Written by Allen Wyatt (last updated May 22, 2021)
This tip applies to Word 2007, 2010, 2013, 2016, 2019, and 2021
Alan has a document that contains many footnotes. These look just fine on-screen, but when he prints the document, the footnote numbers are missing. Alan wonders why would they appear on screen but not on paper.
It is probable that there are only two possible reasons this might happen, and both of them have to do with the how the footnote numbers are formatted. When you insert a footnote, Word automatically formats the reference number—both in the document itself and in the footnote area—using the Footnote Reference style. If you modify this style, you modify how the number appears. Assuming you already have footnotes in your document, follow these steps to pull up the definition for the Footnote Reference style:
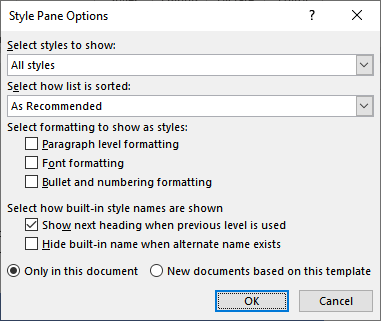
Figure 1. The Style Pane Options dialog box.
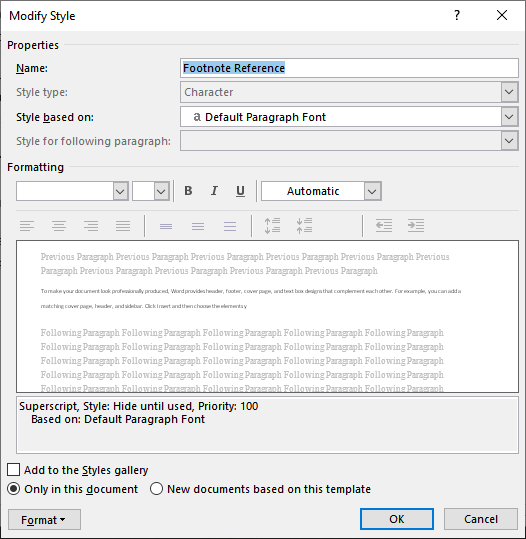
Figure 2. The Modify Style dialog box for the Footnote Reference style.
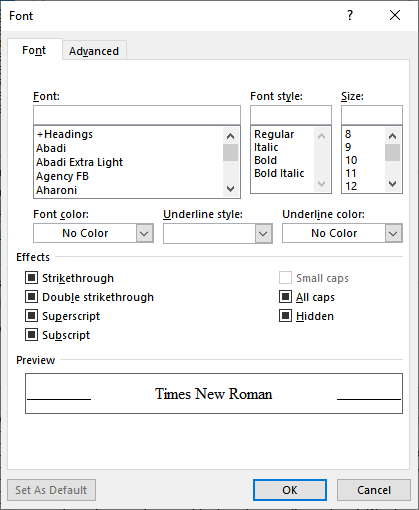
Figure 3. The Font dialog box.
In steps 8 through 11 you checked the setting of the Hidden checkbox. It is possible, if the Footnote Reference style is formatted as Hidden text, that you can see the footnote numbers on the screen, but they won't print. This is because the display and printing of hidden text are handled independently from each other. Thus, it is possible to see text formatted as hidden, but have it not print, or vice versa. (This has been covered in other WordTips, here and here.)
Your decision in step 7 takes a bit more explanation. The default condition of the Footnote Reference style is that it will not have a specific font in the style definition. Instead, the style simply uses whatever font is used where the footnote reference number is inserted and makes that number superscript. If there is a font specified in the style definition (again, what you looked for in step 7), it is possible that the font is one that is not supported by your printer. Admittedly, this is a long shot, but it is one worth checking.
The easiest way to see if this is the source of the problem—if there is a font specified in the style definition—is to print your document on a different printer and see if the footnote numbers appear there. If they do, you will need to delete and reapply the Footnote Reference style. Follow these steps to do so:
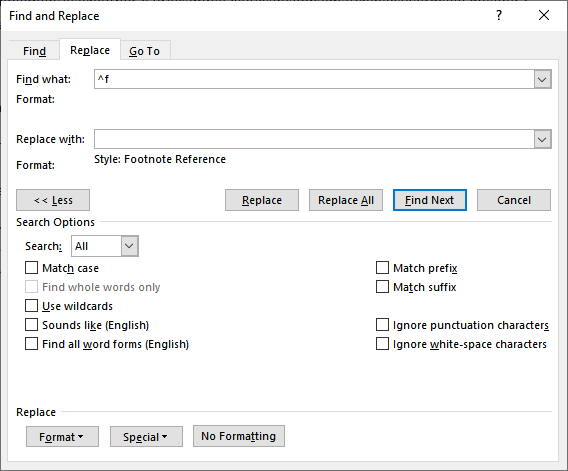
Figure 4. Ready to replace.
In these steps, 1 through 4 were used to reset the Footnote Reference style (which got rid of the font specification you noted in step 7 of the previous steps), and steps 5 through 11 were used to reapply the Footnote Reference style to all of your footnote numbers.
WordTips is your source for cost-effective Microsoft Word training. (Microsoft Word is the most popular word processing software in the world.) This tip (13861) applies to Microsoft Word 2007, 2010, 2013, 2016, 2019, and 2021.

Do More in Less Time! An easy-to-understand guide to the more advanced features available in the Microsoft 365 version of Word. Enhance the quality of your documents and boost productivity in any field with this in-depth resource. Complete your Word-related tasks more efficiently as you unlock lesser-known tools and learn to quickly access the features you need. Check out Microsoft 365 Word For Professionals For Dummies today!
Getting to a printed document is often the entire purpose of using Word. The program, however, allows you to print out ...
Discover MoreEditing a document can, at times, be hard work. It isn't made any easier if you feel that Word is "fighting" you on some ...
Discover MoreMost scholarly papers need to have both footnotes and a bibliography. The two are closely related, as they provide ...
Discover MoreFREE SERVICE: Get tips like this every week in WordTips, a free productivity newsletter. Enter your address and click "Subscribe."
There are currently no comments for this tip. (Be the first to leave your comment—just use the simple form above!)
Got a version of Word that uses the ribbon interface (Word 2007 or later)? This site is for you! If you use an earlier version of Word, visit our WordTips site focusing on the menu interface.
Visit the WordTips channel on YouTube
FREE SERVICE: Get tips like this every week in WordTips, a free productivity newsletter. Enter your address and click "Subscribe."
Copyright © 2025 Sharon Parq Associates, Inc.
Comments