Written by Allen Wyatt (last updated July 31, 2025)
This tip applies to Word 2007, 2010, 2013, 2016, 2019, and 2021
John has written a book with many chapters. Each chapter is a section within the document. There are a lot of footnotes, numbered from 1 in each section. There are some landscape-oriented illustrations in some chapters, and so each of these is its own one-page section. The problem is that footnotes start at 1 again after each landscape page, even though that page is in the middle of a chapter. John would like the numbering before and after the landscape illustration to be continuous for the whole chapter but, so far, he can't find a way of doing it.
Word allows you to modify how your footnotes are numbered, and this modification can be made for each section within your document. It sounds like, in John's case, the footnotes have been modified so that they begin with 1 every time there is a section break, so the problem occurs only with those chapters that contain multiple sections (such as for the chapters containing sections for landscape-oriented pictures).
To get around this problem, follow these steps:
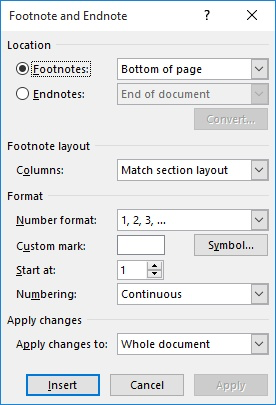
Figure 1. The Footnote and Endnote dialog box.
The idea is to change the way footnotes are numbered, to Continuous, for every section in the document except for those sections that actually start chapters. Those sections (and only those sections) should have their numbering (step 5) set to Restart Each Section.
WordTips is your source for cost-effective Microsoft Word training. (Microsoft Word is the most popular word processing software in the world.) This tip (7798) applies to Microsoft Word 2007, 2010, 2013, 2016, 2019, and 2021.

Create Custom Apps with VBA! Discover how to extend the capabilities of Office 365 applications with VBA programming. Written in clear terms and understandable language, the book includes systematic tutorials and contains both intermediate and advanced content for experienced VB developers. Designed to be comprehensive, the book addresses not just one Office application, but the entire Office suite. Check out Mastering VBA for Microsoft Office 365 today!
If you have a document that contains a lot of active hyperlinks, you can use a macro to convert those hyperlinks to ...
Discover MoreDeleting either footnotes or endnotes is a simple process. Just select the reference mark and delete it. Assuming you are ...
Discover MoreUsing macros you can access just about anything in a Word document. Accessing the text within footnotes is no exception, ...
Discover MoreFREE SERVICE: Get tips like this every week in WordTips, a free productivity newsletter. Enter your address and click "Subscribe."
2024-03-14 13:10:02
Paul Stregevsky
Tomek,
Your second workaround is about 100 times more elegant than your first! I still wouldn't use it because as soon as you go to separate documents, it becomes far harder to impart consistency and create cross-references.
Seriously, Microsoft, you need to stop relying on Tomek to find workarounds for your broken features.
2024-03-13 20:32:21
Tomek
Another workaround is to create a separate document for each chapter and have continuous numbering for sections in each chapter-document.
I think, that you can adjust page numbering for each document to start with continuation from previous chapters.
2024-03-13 20:13:30
Tomek
I have a suggestion for a workaround for the problem described in my previous comment and by Vicki Wiltse. It is somewhat messy but may work in some scenarios.
I suggest to set all footnotes to restart numbering in all sections. Then, in sections that are not the first for the chapters insert as many footnotes as there are already in earlier sections of that chapter. Insert all of them in one line/paragraph with or without any additional text, and format that paragraph (including the paragraph mark) to be hidden text. Next select the related footnotes. (they may have no text) and format the font sixe there to just 1 pt, and its colour to match the background (white). That way neither the inserted line with footnote references, nor the footnotes will be visible in the printout (make sure "Print hidden text" is unchecked in Options - Display - Printing Options).
I tried to format the footnotes as hidden but it did not quite work as expected, so I opted for as small font as possible and invisible colour. This will leave a small gap before real footnotes, but it may be acceptable.
Obviously, this may not work that well if you have **a lot** of earlier comments in the same chapter. And you need to keep track of numbering if any footnotes get added - kind'a defies automatic footnote numbering.
2024-03-13 19:46:55
Tomek
This tip was published on April 11, 2022, and may be at that time it worked, but it does not work now on my MS365 Family/Win10.
While you can start numbering your footnote from 1 in each section, you cannot continue that numbering into the next section. You also cannot set the number for the first footnote in the section - that "Start At:" number is ignored if restart numbering is chosen.
If you use Continuous numbering, the first footnote will start with the number accounting for all footnotes earlier in the document, which does not make any sense. Even worse, if you choose a number for the "Start at:", this number will be added to the count of all previous footnotes, and the numbering will start with the next number - this makes even less sense!
This is definitely a bug in Word. Let's hope Microsoft will fix it.
2024-03-12 22:37:57
Vicki Wiltse
I tried this, but it's not working. I'm using Word 2021. I have a table in landscape format in the middle of a chapter, and there are no footnotes in the landscape section. The footnotes stop at #91 before the landscape section, but then they start at #357 after that section, apparently doing continuous numbering from the beginning of the dissertation. I tried starting the footnote numbering at 92 after the landscape section, but that failed as well. Am I doing something wrong? I'm going to suggest that the student switch his columns and rows around, but that isn't always a workable solution.
2021-05-28 05:08:23
Dorathea Du Plessis
Brilliant! Thank you.
2021-05-27 13:59:36
Dorathea Du Plessis
I'm working on a document of almost 600 pages and lots of footnotes. In some chapters there are section breaks for landscape tables.
Now, I have a problem with setting footnotes for each Chapter to start from 1, thus Restart each Section.
But now you have a section break within the chapter and wants to continue with the footnote numbers. For example: the last footnote was 8 before the landscape table. The next page after the table should be footnote 9, but it starts again at 1. It i s not possible to change the "start at" number to 9.
I've been struggling with this for a long time and this doctoral student wants it done the right way, thus continuing with his footnote numbers.
Please help!
2019-01-23 06:08:59
Sayed
I have a document that has separate chapters and I want to restart the footnotes for each chapter. However, sometimes I also need to include section breaks within chapters and I don't want to restart footnotes after these section breaks.
For example, I might have 2 chapters:
In chapter 1 I have 59 footnotes. Then I have a section break. Then I start chapter 2 which has a section break in the middle. There is 10 footnotes before the section break in chapter 2 and 10 footnotes after.
If I restart the footnotes after the first section break and then continue the footnotes after the second section break my footnotes are numbered like so: 1-59, 1-10, 71.
What I want is my footnotes to be numbered: 1-59, 1-10, 11 etc.
In other words, when I continue the footnotes, I want them to continue from the previous section but not from the start of the whole document.
Is there any way to do this? I am open to using VBA.
Thanks
Got a version of Word that uses the ribbon interface (Word 2007 or later)? This site is for you! If you use an earlier version of Word, visit our WordTips site focusing on the menu interface.
Visit the WordTips channel on YouTube
FREE SERVICE: Get tips like this every week in WordTips, a free productivity newsletter. Enter your address and click "Subscribe."
Copyright © 2025 Sharon Parq Associates, Inc.
Comments