Written by Allen Wyatt (last updated August 7, 2025)
This tip applies to Word 2007, 2010, 2013, 2016, 2019, 2021, and Word in Microsoft 365
Working on large Word documents, Bob frequently gets this (paraphrased) error message: "...Disk is out of space. Save on another disk...". Then he must save the document with a slightly different file name. This is clearly not a memory problem because Bob has oodles of room on his disk drive. ("Oodles" is, of course, a precise technical term.) He believes this pops up especially when the program is trying to AutoSave. He wants to understand why this message pops up and how to avoid it.
There are actually a few things you can check out to see if they help. The first thing to check out is where Word is actually saving your information. Word saves information in default locations, defined by settings in the program. Specifically, there are four locations you can specify:
You can see where Word saves each of these by displaying the Word Options dialog box. (In Word 2007 click the Office button and then click Word Options. In Word 2010 or a later version, display the File tab of the ribbon and then click Options.) At the left side of the screen click Save. (See Figure 1.)
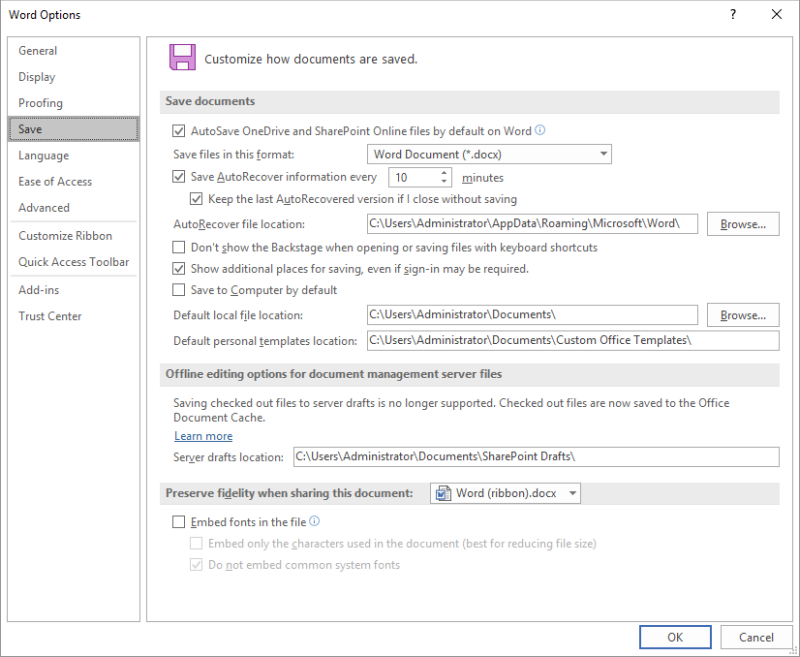
Figure 1. The Save options of the Word Options dialog box.
Jot down the four paths indicated in the dialog box. Then, take a look at how much free space is available at each of those paths. It is possible that one of them is low on disk space, and that results in the error message. If you discover that to be the case, the solution is to free up some space at that location or change the settings in the dialog box to use a different location.
Another thing to be aware of is how you are opening the document. If, for instance, the document is attached to an e-mail or stored on a USB drive and you double-click it to open, then Word creates temporary files in the same location where your e-mail attachments are saved or on the USB drive. Either of those places could have limited storage capacity and generate the error. The solution is to move (or copy) the file from your e-mail or USB drive to your hard drive and open it from there.
Finally, check to make sure that there isn't some third-party add-in that is the real culprit here. The only way to check this is to disable any add-ins and try to use the document. If the problem is gone, start enabling the add-ins, one at a time, until you see the problem reappear.
WordTips is your source for cost-effective Microsoft Word training. (Microsoft Word is the most popular word processing software in the world.) This tip (13273) applies to Microsoft Word 2007, 2010, 2013, 2016, 2019, 2021, and Word in Microsoft 365.

Create Custom Apps with VBA! Discover how to extend the capabilities of Office 365 applications with VBA programming. Written in clear terms and understandable language, the book includes systematic tutorials and contains both intermediate and advanced content for experienced VB developers. Designed to be comprehensive, the book addresses not just one Office application, but the entire Office suite. Check out Mastering VBA for Microsoft Office 365 today!
When you save your documents, you can specify that they be saved in a "read-only" format so that they cannot be changed ...
Discover MoreWhen you are using Word, it normally saves temporary AutoRecover files that reflect the latest state of your document. If ...
Discover MoreWhen writing a macro that processes a text file, you may need to know when the end of the file has been reached. This is ...
Discover MoreFREE SERVICE: Get tips like this every week in WordTips, a free productivity newsletter. Enter your address and click "Subscribe."
There are currently no comments for this tip. (Be the first to leave your comment—just use the simple form above!)
Got a version of Word that uses the ribbon interface (Word 2007 or later)? This site is for you! If you use an earlier version of Word, visit our WordTips site focusing on the menu interface.
Visit the WordTips channel on YouTube
FREE SERVICE: Get tips like this every week in WordTips, a free productivity newsletter. Enter your address and click "Subscribe."
Copyright © 2025 Sharon Parq Associates, Inc.
Comments