Please Note: This article is written for users of the following Microsoft Word versions: 2007, 2010, 2013, 2016, 2019, 2021, and Word in Microsoft 365. If you are using an earlier version (Word 2003 or earlier), this tip may not work for you. For a version of this tip written specifically for earlier versions of Word, click here: Deleting All Fields.
Written by Allen Wyatt (last updated March 9, 2024)
This tip applies to Word 2007, 2010, 2013, 2016, 2019, 2021, and Word in Microsoft 365
When you are working with documents—particularly long documents created by someone else—you may have a need to delete all the fields in the document. The answer to how you do this depends almost entirely on what you mean by "deleting" a field.
If you mean that you want to get rid of the fields and replace them with plain text that represents the result of the field, then the easiest method is to select the entire document (Ctrl+A) and then press Ctrl+Shift+F9 to "unlink" the fields. Everyplace there was a field, the field is deleted and replaced with the result of the field.
If you simply want to get rid of all the fields and don't care that they be replaced with anything, you can use the Find and Replace capabilities of Word. Follow these steps:
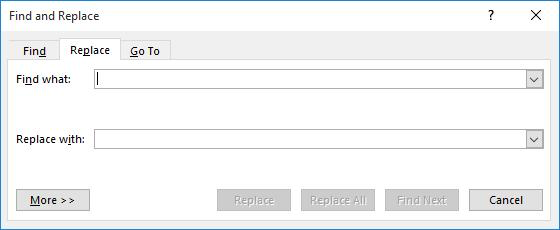
Figure 1. The Replace tab of the Find and Replace dialog box.
All the fields in your document should now be gone. If you have to get rid of fields in this way quite often, it makes sense to create a macro that will handle the task for you. The following is a simple, short macro that goes through all the parts of your document and removes all the fields.
Sub DeleteFields()
Dim rng As Range
For Each rng In ActiveDocument.StoryRanges
With rng.Fields
While .Count > 0
.Item(1).Delete
Wend
End With
Next
End Sub
You can, of course, assign the macro to the Quick Access Toolbar or a shortcut key so it can be called into action as quickly as possible.
It should be noted that if your document has multiple text boxes, this macro will only remove the fields from the main document and the first text box. (Don't ask why; it seems to be quirk in Word.) If you have fields in more than just the first text box, then you'll need a different macro approach:
Sub DeleteAllFields()
Dim rng As Range
Dim shp As Shape
Dim TxtFrame As TextFrame
For Each rng In ActiveDocument.StoryRanges
With rng.Fields
While .Count > 0
.Item(1).Delete
Wend
End With
For Each shp In rng.ShapeRange
Set TxtFrame = shp.TextFrame
If Not TxtFrame Is Nothing Then
If TxtFrame.HasText Then
With TxtFrame.TextRange.Fields
While .Count > 0
.Item(1).Delete
Wend
End With
End If
End If
Next shp
Next rng
End Sub
Note:
WordTips is your source for cost-effective Microsoft Word training. (Microsoft Word is the most popular word processing software in the world.) This tip (10818) applies to Microsoft Word 2007, 2010, 2013, 2016, 2019, 2021, and Word in Microsoft 365. You can find a version of this tip for the older menu interface of Word here: Deleting All Fields.

The First and Last Word on Word! Bestselling For Dummies author Dan Gookin puts his usual fun and friendly candor back to work to show you how to navigate Word 2019. Spend more time working and less time trying to figure it all out! Check out Word 2019 For Dummies today!
When you add a cross-reference to your document, it provides a way to dynamically reference text in another location, ...
Discover MoreFields are meant to be dynamic, providing a result based on conditions at the time they are updated. You may want to ...
Discover MoreOne of the pieces of information tracked by Word is when a document was first created. Here's how you can access that ...
Discover MoreFREE SERVICE: Get tips like this every week in WordTips, a free productivity newsletter. Enter your address and click "Subscribe."
2025-04-08 02:55:20
Susan
The first solution doesn't seem to work on Mac. Is there a different key combination that will delete the fields but leave the result for Mac? Thanks, Susan
Got a version of Word that uses the ribbon interface (Word 2007 or later)? This site is for you! If you use an earlier version of Word, visit our WordTips site focusing on the menu interface.
Visit the WordTips channel on YouTube
FREE SERVICE: Get tips like this every week in WordTips, a free productivity newsletter. Enter your address and click "Subscribe."
Copyright © 2025 Sharon Parq Associates, Inc.
Comments