Please Note: This article is written for users of the following Microsoft Word versions: 2007, 2010, 2013, 2016, 2019, and 2021. If you are using an earlier version (Word 2003 or earlier), this tip may not work for you. For a version of this tip written specifically for earlier versions of Word, click here: Moving Footnote References Using Find and Replace.
Written by Allen Wyatt (last updated November 1, 2022)
This tip applies to Word 2007, 2010, 2013, 2016, 2019, and 2021
Raphael has a document in which footnote references are in the wrong place relative to the period at the end of a sentence. He wants to search for all instances where the footnote reference is before the period and move it to after the period. In some instances, the period may be followed by a quote mark, in which case he would want the footnote reference after the quote mark.
This is actually rather easy to do in Word, and the reason is because the Find and Replace feature allows you to search for footnote references. Here, for instance, are the steps to correct instances of a misplaced footnote reference, a period, and a quote mark:
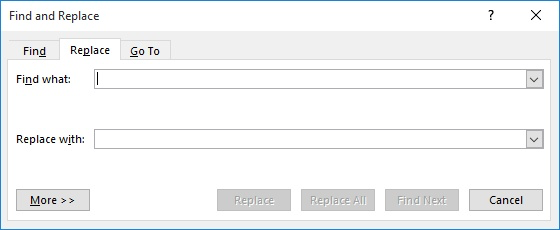
Figure 1. The Replace tab of the Find and Replace dialog box.
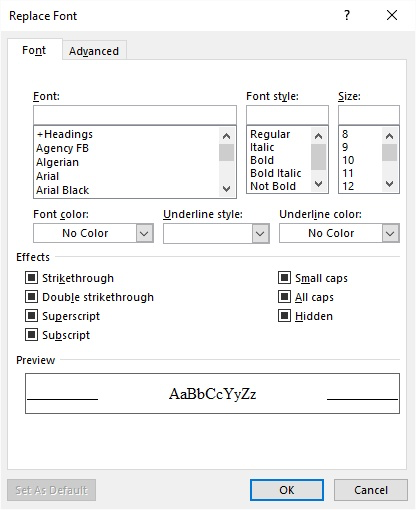
Figure 2. The Replace Font dialog box.
That may seem like a lot of steps, but it goes pretty quick. Steps 1 through 4 essentially replace any instances of "reference period quote" with "period quote reference period quote." This is necessary because you can't use the ^f code (which finds a footnote reference) in the Replace With box. Instead, you use the ^& code to replace what you find with what you searched for.
The second replace operation, in steps 5 and 6, replaces "reference period quote" with "reference period quote pound." The pound sign is used simply as a marker that will be keyed upon in steps 7 through 9. After step 6 you really end up with "period quote reference period quote pound." Steps 7 through 9, then, eliminate the final "period quote pound," leaving the desired "period quote reference."
There is one more operation that needs to take place, however, and it is done in steps 10 through 16. After all the previous steps, the period and the quote mark are left not as normal text, but as superscript, just like the footnote reference. The purpose of steps 10 through 16 is to change them back to regular text.
Remember, these steps only take care of the initial desire to change "reference period quote" to "period quote reference." You still need to go through similar steps to change "reference period" to "period reference." In fact, you can use the same 17 steps you previously went through but leave out any quote marks from what you search for and replace with.
There is an even shorter way of doing the replacements, using wildcard searches. Just follow these steps:
These steps take care of all instances of "reference period quote" and "reference period." You should also note that these steps, using the wild card search, will also change the order of any endnote references within the document. So, if your document has both footnotes and endnotes, and you don't want the position of the endnote references modified, you should use the first 17-step process instead of the wild card search.
WordTips is your source for cost-effective Microsoft Word training. (Microsoft Word is the most popular word processing software in the world.) This tip (5941) applies to Microsoft Word 2007, 2010, 2013, 2016, 2019, and 2021. You can find a version of this tip for the older menu interface of Word here: Moving Footnote References Using Find and Replace.

Create Custom Apps with VBA! Discover how to extend the capabilities of Office 365 applications with VBA programming. Written in clear terms and understandable language, the book includes systematic tutorials and contains both intermediate and advanced content for experienced VB developers. Designed to be comprehensive, the book addresses not just one Office application, but the entire Office suite. Check out Mastering VBA for Microsoft Office 365 today!
Field codes allow dynamic information to be included in documents and can be a great boon. At some point you may want to ...
Discover MoreWord allows you to convert documents from WordPerfect format to Word. In doing so, you may notice that some dates in the ...
Discover MoreThe COMPARE field is rather esoteric, but it can be helpful when you need to compare two values using fields. The result ...
Discover MoreFREE SERVICE: Get tips like this every week in WordTips, a free productivity newsletter. Enter your address and click "Subscribe."
2025-03-09 08:22:48
Colin Blanshard Withers
I have sentences where the footnote marker has no period either before or after it, but I would like to insert a period before the footnote marker. Is this possible?
2022-11-20 20:34:56
Jeff Lindsay
This is a very valuable tip. Very nice principle for making changes throughout a document that might seem to require repetitive manual work. Thanks!
2022-11-01 05:23:25
Ilana
I just edited a document where the footnote markers were placed before all punctuation. In my case it was a bit less complicated because there were only footnotes and no endnotes. The fix I found (I won't reference the site, but it's not mine) was specific for people who write in romance languages (and put the footnote marker before any punctuation) and need to convert to Anglo style preferences (after all punctuation). The Wildcard Find/Replace formula was this:
Find: (^2)([.,:;\?\!])
Replace: \2\1
To reverse it (Anglo to Romance) - again Wildcard Find/Replace:
Find: ([.,:;\?\!])(^2)
Replace: \2\1
The complicating factor in your sample is the quotation marks. In my document, this simple Wildcard Find/Replace formula worked great!
*Note: If the document has a period after the footnote marker in the notes section, replace all will also replace those, so I tend to click through one at a time, or reverse the process for the footnotes section. Or do it early enough in my editing process that the system doesn't "find" those.
Got a version of Word that uses the ribbon interface (Word 2007 or later)? This site is for you! If you use an earlier version of Word, visit our WordTips site focusing on the menu interface.
Visit the WordTips channel on YouTube
FREE SERVICE: Get tips like this every week in WordTips, a free productivity newsletter. Enter your address and click "Subscribe."
Copyright © 2025 Sharon Parq Associates, Inc.
Comments