Written by Allen Wyatt (last updated October 15, 2022)
This tip applies to Word 2007, 2010, 2013, 2016, 2019, 2021, and Word in Microsoft 365
Word allows you, within limits, to customize the tools that are available in the user interface. Word 2007 does not allow you to easily modify the tools that appear on the ribbon tabs, but Word 2010 "opened up" Word a bit so you could modify those tools. The customization area that is the biggest target for customization is known as the Quick Access Toolbar.
The Quick Access Toolbar is the area just above the ribbon, at the top-left portion of the screen. The Quick Access Toolbar includes, by default, three tools that allow you to save your document, undo an action, and redo an action. You can, however, change the tools that appear on the Quick Access Toolbar. To customize this toolbar, follow these steps:
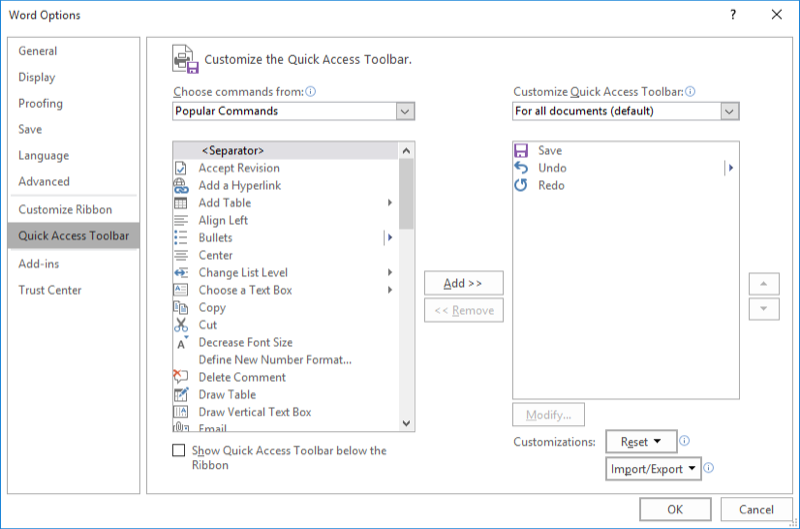
Figure 1. The Quick Access Toolbar area of the Word Options dialog box.
Your newly customized Quick Access Toolbar should be visible and usable at the top-left of your screen.
WordTips is your source for cost-effective Microsoft Word training. (Microsoft Word is the most popular word processing software in the world.) This tip (5987) applies to Microsoft Word 2007, 2010, 2013, 2016, 2019, 2021, and Word in Microsoft 365.

Create Custom Apps with VBA! Discover how to extend the capabilities of Office 365 applications with VBA programming. Written in clear terms and understandable language, the book includes systematic tutorials and contains both intermediate and advanced content for experienced VB developers. Designed to be comprehensive, the book addresses not just one Office application, but the entire Office suite. Check out Mastering VBA for Microsoft Office 365 today!
The Shift+F4 shortcut is very helpful when you want to repeat an action, such as finding the next occurrence of whatever ...
Discover MoreCustomization of Word is done, largely, through what you add to or remove from the Quick Access Toolbar. When you have ...
Discover MoreThe way that you work with commands in Word is primarily through the ribbon. What do you do if the ribbon disappears when ...
Discover MoreFREE SERVICE: Get tips like this every week in WordTips, a free productivity newsletter. Enter your address and click "Subscribe."
2022-10-17 08:38:27
Beej
I use this feature all the time and teach it to all my users. Does anyone have suggestions on ways to find commands more easily?
Got a version of Word that uses the ribbon interface (Word 2007 or later)? This site is for you! If you use an earlier version of Word, visit our WordTips site focusing on the menu interface.
Visit the WordTips channel on YouTube
FREE SERVICE: Get tips like this every week in WordTips, a free productivity newsletter. Enter your address and click "Subscribe."
Copyright © 2025 Sharon Parq Associates, Inc.
Comments