Written by Allen Wyatt (last updated September 8, 2018)
This tip applies to Word 2007, 2010, 2013, 2016, 2019, and 2021
At work every day Robert is required to research media articles, copying and pasting anything relevant to his department into a Word document. Recently, after pasting a specific article, all the text appeared as hollow squares. This is a first for Robert; he wonders why the text would appear this way when the original source is in legible English.
Virtually every time you see the small squares instead of characters, it means that your document (or at least the portion that you pasted) is using a font that is not installed on your system. Short of figuring out what that font is and installing it, there are a couple of immediate solutions.
First, if you've already pasted the information, then select it and press Ctrl+Space Bar. This resets the selected characters so that they use the font defined in the underlying style. Since you are pasting from a Web page, in most cases this means that the underlying style is the Normal style, and you should be able to immediately see the letters.
If this doesn't work, it means that whatever you pasted is using a different style where the font defined in the style is one you don't have installed. In this case, with the text selected simply pick a different font using the tools on the Home tab of the ribbon.
If you haven't pasted your text yet, but you've already copied it from the source, then place the insertion point where you want to paste and click the down-arrow next to or under the Paste tool on the Home tab of the ribbon. You'll see some options (they can vary for a variety of reasons), but you want to pick the Keep Text Only option. (See Figure 1.)
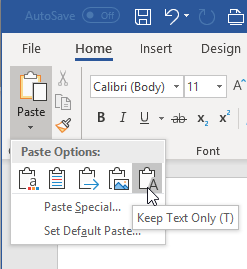
Figure 1. Choosing a pasting option.
If you cannot find the right option—the one that results in only text being pasted, not formatting—you can always choose the Paste Special option, which displays the Paste Special dialog box. (See Figure 2.)
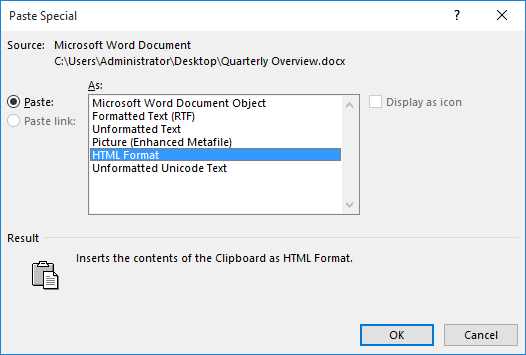
Figure 2. The Paste Special dialog box.
Again, the options available in the Paste Special dialog box will vary from system to system, but you want the Unformatted Text option. That will paste just the text, and you won't see the hollow squares in what you paste.
WordTips is your source for cost-effective Microsoft Word training. (Microsoft Word is the most popular word processing software in the world.) This tip (1590) applies to Microsoft Word 2007, 2010, 2013, 2016, 2019, and 2021.

Create Custom Apps with VBA! Discover how to extend the capabilities of Office 365 applications with VBA programming. Written in clear terms and understandable language, the book includes systematic tutorials and contains both intermediate and advanced content for experienced VB developers. Designed to be comprehensive, the book addresses not just one Office application, but the entire Office suite. Check out Mastering VBA for Microsoft Office 365 today!
One of the most commonly used keyboard shortcuts is CTRL+V, which is used to paste the contents of the Clipboard. If ...
Discover MoreWant to select a chunk of text in a document? Perhaps the easiest way to do this involves using the mouse in conjunction ...
Discover MoreSmart quotes look great in a document, but may not be right for all instances of quote marks or apostrophes. If you need ...
Discover MoreFREE SERVICE: Get tips like this every week in WordTips, a free productivity newsletter. Enter your address and click "Subscribe."
2023-10-17 03:38:48
mario david calderon crucci
awsome and helpful
2019-10-06 13:17:47
Jan Bijak-Weissbein
all my text which was normal is now square- any idea why is that?
2018-09-10 19:46:04
Aviel Roy-Shapira
Is there a way to make word use unformatted text as the default? (I am using Word 2016 for Mac)
Got a version of Word that uses the ribbon interface (Word 2007 or later)? This site is for you! If you use an earlier version of Word, visit our WordTips site focusing on the menu interface.
Visit the WordTips channel on YouTube
FREE SERVICE: Get tips like this every week in WordTips, a free productivity newsletter. Enter your address and click "Subscribe."
Copyright © 2025 Sharon Parq Associates, Inc.
Comments