Written by Allen Wyatt (last updated May 12, 2025)
This tip applies to Word 2010, 2013, 2016, 2019, and 2021
Word 2010 and later versions allow you to customize the appearance of the ribbons that appear at the top of the program window. If you run across a system in which the ribbons have been modified, you can change them back easily by following these steps:
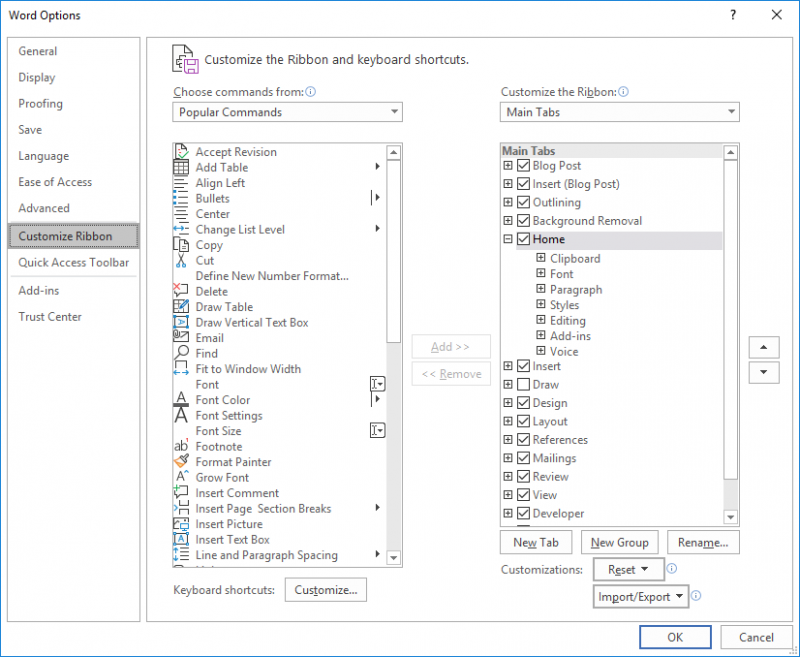
Figure 1. The Customize Ribbon options of the Word Options dialog box.
WordTips is your source for cost-effective Microsoft Word training. (Microsoft Word is the most popular word processing software in the world.) This tip (10391) applies to Microsoft Word 2010, 2013, 2016, 2019, and 2021.

Do More in Less Time! An easy-to-understand guide to the more advanced features available in the Microsoft 365 version of Word. Enhance the quality of your documents and boost productivity in any field with this in-depth resource. Complete your Word-related tasks more efficiently as you unlock lesser-known tools and learn to quickly access the features you need. Check out Microsoft 365 Word For Professionals For Dummies today!
Word provides a plethora of ways you can view your document. This tip looks at one of those views (Reading view) and ...
Discover MoreSections are handy if you want to subdivide a document so you can apply different document formatting to those ...
Discover MoreDo you need a list of shortcut keys available in Word? There are several different ways you can get the list you want, as ...
Discover MoreFREE SERVICE: Get tips like this every week in WordTips, a free productivity newsletter. Enter your address and click "Subscribe."
2021-08-16 11:08:56
Cynthia Heimann
i have a situation I'd like to resolve that I do not know how to describe, but here's a try. The ruler at the top of a document does not show the 'top half' of the ruler with the arrow one would use, with the lower arrow, to set a hanging indent. See attached (see Figure 1 below) - how can this be fixed?
Thanks!
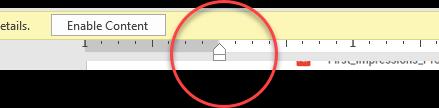
Figure 1.
2021-08-16 09:54:01
Cynthia Heimann
i have a situation I'd like to resolve that I do not know how to describe, but here's a try. The ruler at the top of a document does not show the 'top half' of the ruler with the arrow one would use, with the lower arrow, to set a hanging indent. See attached {{fig}} - how can this be fixed?
Thanks!
Got a version of Word that uses the ribbon interface (Word 2007 or later)? This site is for you! If you use an earlier version of Word, visit our WordTips site focusing on the menu interface.
Visit the WordTips channel on YouTube
FREE SERVICE: Get tips like this every week in WordTips, a free productivity newsletter. Enter your address and click "Subscribe."
Copyright © 2025 Sharon Parq Associates, Inc.
Comments