Written by Allen Wyatt (last updated March 4, 2023)
This tip applies to Word 2007, 2010, 2013, 2016, 2019, 2021, and Word in Microsoft 365
Daniel has a document that has many endnotes in it. The style guide he needs to follow states that endnotes should be an Arabic number, not superscripted, followed by a period. This is not the way that Word creates the endnote numbering. (Word superscripts the endnote number and doesn't include the period.) Daniel wonders about the easiest way to get Word to follow the style that he requires.
At first blush you might think you could change how the endnote numbering appears by adjusting the styles used in Word. There are actually two styles specifically designed for controlling how endnotes look: Endnote Reference and Endnote Text. The Endnote Text style defines how the text of the endnote appears. The Endnote Reference (as its name implies) defines how the reference number for the endnote appears.
The problem is, the Endnote Reference style is automatically applied to two things when you insert an endnote—to the endnote reference in the document itself and to the endnote reference that appears in the endnotes. If you change the style, you automatically change how both of these look. Daniel doesn't need the endnote references within the document changed; he only needs them changed in the numbering in the endnotes themselves.
So, what is a person to do? Assuming that you have the "Arabic" portion figured out—it can be specified when actually inserting your endnotes—you only need to figure out how to remove the superscript and add the period. This is best done by using Find and Replace to implement a workaround. Follow these steps:
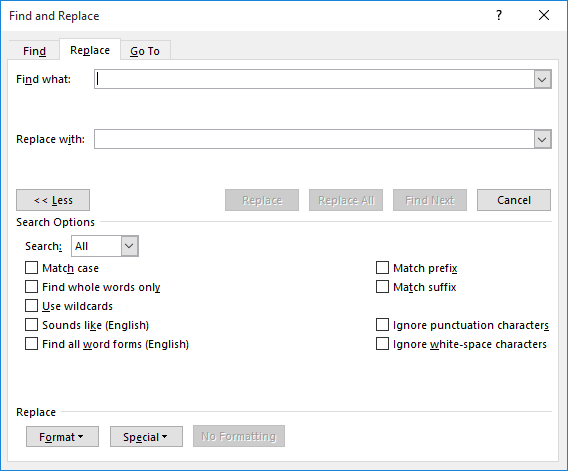
Figure 1. The Replace tab of the Find and Replace dialog box.
You can try these steps without displaying your document in Draft view, but if you don't use that view, you won't see the notes pane, mentioned in step 3. I prefer to use Draft view because it provides a "cleaner" way to work with just the endnotes in the notes pane.
There is one other gotcha to watch out for is that these steps affect any existing endnotes, not future ones. Thus, if you add any new endnotes, you'll want to do the steps again, but don't click Replace All. Instead, step through the endnotes in the Find and Replace dialog box and change only those new endnotes you added.
An entirely different approach is to use a macro to add your endnotes. The macro can take care of the special formatting.
Sub AddEndnote()
With ActiveDocument
With .Range(Start:=.Content.Start, End:=.Content.End).EndnoteOptions
.Location = wdEndOfDocument
.NumberingRule = wdRestartContinuous
.StartingNumber = 1
.NumberingStyle = wdNoteNumberStyleArabic
End With
.Endnotes.Add Range:=Selection.Range
End With
With Selection
.Paragraphs(1).Range.Font.Reset
.Paragraphs(1).Range.Characters(2) = ""
.InsertAfter "." & vbTab
.Collapse wdCollapseEnd
End With
End Sub
This macro changes how endnotes are numbered such that they use Arabic numbers and start at endnote 1. It then inserts an endnote, deletes the space that follows the endnote reference, changes the endnote reference so it isn't superscripted, and finally adds a period and tab character after the endnote reference.
Note:
WordTips is your source for cost-effective Microsoft Word training. (Microsoft Word is the most popular word processing software in the world.) This tip (13458) applies to Microsoft Word 2007, 2010, 2013, 2016, 2019, 2021, and Word in Microsoft 365.

The First and Last Word on Word! Bestselling For Dummies author Dan Gookin puts his usual fun and friendly candor back to work to show you how to navigate Word 2019. Spend more time working and less time trying to figure it all out! Check out Word 2019 For Dummies today!
In a document that contains both footnotes and endnotes, you may want to convert your endnotes to footnotes. This tip ...
Discover MoreIn a document that utilizes endnotes, you need to be concerned with the positioning and how the notes are actually ...
Discover MoreWhen you add endnotes to a document they are normally positioned (as one would expect) at the end of the document. You ...
Discover MoreFREE SERVICE: Get tips like this every week in WordTips, a free productivity newsletter. Enter your address and click "Subscribe."
2025-05-21 19:20:22
Shane Mulligan
Thanks Allen, that was spot on! What I needed and 100% effective. How do you learn such a trick?
2023-07-21 14:24:28
Carmen
This tip was just what I was looking for. I am still having one issue. When I hover over the endnote superscript number in my manuscript, the popup with my endnote starts with a period. Is there a way to put a period with the number in the endnotes that won't show in the popup? It seems like it would be choosing a numbering option (such as in the macro above) only specifying a different number style. But I can't seem to find a list of them.
Got a version of Word that uses the ribbon interface (Word 2007 or later)? This site is for you! If you use an earlier version of Word, visit our WordTips site focusing on the menu interface.
Visit the WordTips channel on YouTube
FREE SERVICE: Get tips like this every week in WordTips, a free productivity newsletter. Enter your address and click "Subscribe."
Copyright © 2025 Sharon Parq Associates, Inc.
Comments