Please Note: This article is written for users of the following Microsoft Word versions: 2007, 2010, 2013, 2016, 2019, and 2021. If you are using an earlier version (Word 2003 or earlier), this tip may not work for you. For a version of this tip written specifically for earlier versions of Word, click here: Creating Files with Mail Merge.
Written by Allen Wyatt (last updated July 21, 2025)
This tip applies to Word 2007, 2010, 2013, 2016, 2019, and 2021
The standard mail merge capabilities of Word allow you to merge directly to a printer, to a new document, or to a series of e-mail messages.
There may be times, however, when you need to create an individual document for each of the data source records. Unfortunately, Word does not provide a way to do this. Fortunately, you can create a macro to take care of the task for you. The following is a macro that will "pull apart" a document created by the mail merge feature. Each section of the document (there is one section per data source record) is pulled out and saved in its own document file.
Sub Splitter()
Dim numlets As Integer
Dim Counter As Integer
Dim BaseName As String
Dim DocName As String
Selection.EndKey Unit:=wdStory
numlets = Selection.Information(wdActiveEndSectionNumber)
If numlets > 1 Then numlets = numlets - 1
Selection.HomeKey Unit:=wdStory
BaseName = "c:\Let"
For Counter = 1 To numlets
DocName = BaseName & Right("000" & LTrim(Str(Counter)), 3)
ActiveDocument.Sections.First.Range.Cut
Documents.Add
Selection.Paste
Selection.MoveLeft Unit:=wdCharacter, Count:=1
Selection.Delete Unit:=wdCharacter, Count:=1
ActiveDocument.SaveAs FileName:=DocName
ActiveWindow.Close
Next Counter
End Sub
When the macro is run, it creates a series of files named Ltr001 through Ltrxxx, where xxx is the number of sections in the original document. Actually, the macro creates one "Ltr" file less than the number of sections in the document. The last section in the document is left in the original file (the one you are processing). If you want to change the filename or where the files are saved, change the setting for the BaseName variable in the macro.
Note:
WordTips is your source for cost-effective Microsoft Word training. (Microsoft Word is the most popular word processing software in the world.) This tip (11593) applies to Microsoft Word 2007, 2010, 2013, 2016, 2019, and 2021. You can find a version of this tip for the older menu interface of Word here: Creating Files with Mail Merge.

The First and Last Word on Word! Bestselling For Dummies author Dan Gookin puts his usual fun and friendly candor back to work to show you how to navigate Word 2019. Spend more time working and less time trying to figure it all out! Check out Word 2019 For Dummies today!
When merging data into a Word document, you may want to add information to the document based on an evaluation of what is ...
Discover MoreWhen you merge data from Excel into a Word document, you may need to do some conditional processing based on the data you ...
Discover MoreWhen you merge information with a Word document, you may not be completely satisfied with the appearance of some of the ...
Discover MoreFREE SERVICE: Get tips like this every week in WordTips, a free productivity newsletter. Enter your address and click "Subscribe."
2022-10-17 16:09:50
Michelle Fournet
Hello. I love this macro, but it is putting different line spacing and margins than the original file. Is this because each "letter" is copied to a blank new document? If so, if I change my new blank document template to reflect the margins and spacing that I want, will this work? (see Figure 1 below)
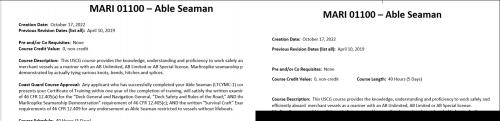
Figure 1.
2022-01-29 13:16:37
For some reason this is getting held up at the Selection.Paste bit.
Updated to Windows 11 and it stopped working... Does that have something to do with it?
Thanks!
2020-08-13 10:29:04
Ann Lech
This is great. However the formatting of the document is different in the individual files. Fonts, margins, etc are different. Is there a way to retain the formatting?
Got a version of Word that uses the ribbon interface (Word 2007 or later)? This site is for you! If you use an earlier version of Word, visit our WordTips site focusing on the menu interface.
Visit the WordTips channel on YouTube
FREE SERVICE: Get tips like this every week in WordTips, a free productivity newsletter. Enter your address and click "Subscribe."
Copyright © 2025 Sharon Parq Associates, Inc.
Comments