Written by Allen Wyatt (last updated September 3, 2024)
This tip applies to Word 2007, 2010, 2013, 2016, 2019, 2021, and Word in Microsoft 365
Kirk writes about Electronic Health Records (EHR) from time to time. Whenever he types EHR in a document, Word automatically changes it to HER. Kirk has tried putting in EHR as a definition in the proofing section, but it does not help.
This is not an issue for the spelling checker, where I assume Kirk is creating the definition he mentions, but instead is something being done by AutoCorrect. Word comes with many pre-defined AutoCorrect entries, and this happens to be one of those. To fix it, follow these steps:
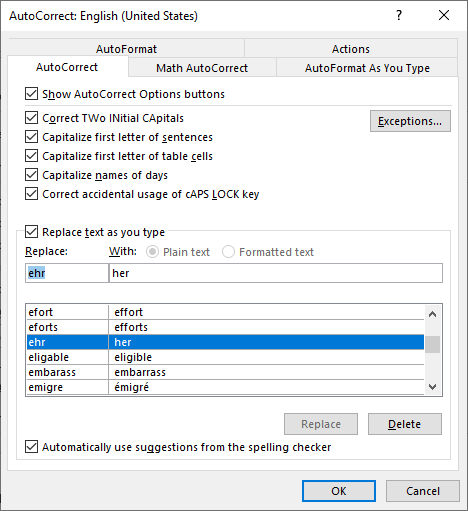
Figure 1. Finding the AutoCorrect option.
Anytime you type EHR in the future, it should now remain unchanged. If you type something else and it automatically changes to something you don't want, remember that you can press Ctrl+Z right after the change and Word will undo it.
WordTips is your source for cost-effective Microsoft Word training. (Microsoft Word is the most popular word processing software in the world.) This tip (11668) applies to Microsoft Word 2007, 2010, 2013, 2016, 2019, 2021, and Word in Microsoft 365.

Learning Made Easy! Quickly teach yourself how to format, publish, and share your content using Word 2021 or Microsoft 365. With Step by Step, you set the pace, building and practicing the skills you need, just when you need them! Check out Microsoft Word Step by Step today!
As you are typing, AutoCorrect provides a "check" that what you are entering doesn't match some pre-defined error ...
Discover MoreWord uses its AutoCorrect feature to help improve your typing. Sometimes, however, AutoCorrect can cause problems with ...
Discover MoreThe AutoCorrect tool in Word is a great help in making sure that all instances of a name (such as a newspaper name) are ...
Discover MoreFREE SERVICE: Get tips like this every week in WordTips, a free productivity newsletter. Enter your address and click "Subscribe."
There are currently no comments for this tip. (Be the first to leave your comment—just use the simple form above!)
Got a version of Word that uses the ribbon interface (Word 2007 or later)? This site is for you! If you use an earlier version of Word, visit our WordTips site focusing on the menu interface.
Visit the WordTips channel on YouTube
FREE SERVICE: Get tips like this every week in WordTips, a free productivity newsletter. Enter your address and click "Subscribe."
Copyright © 2025 Sharon Parq Associates, Inc.
Comments