Please Note: This article is written for users of the following Microsoft Word versions: 2007, 2010, 2013, 2016, 2019, 2021, and Word in Microsoft 365. If you are using an earlier version (Word 2003 or earlier), this tip may not work for you. For a version of this tip written specifically for earlier versions of Word, click here: Making Sure Changes and Comments are Anonymous.
Written by Allen Wyatt (last updated August 10, 2024)
This tip applies to Word 2007, 2010, 2013, 2016, 2019, 2021, and Word in Microsoft 365
John publishes a journal whose articles are peer-reviewed, and the reviewers are supposed to remain anonymous from the person who originally wrote the article. As reviewers (called referees) are reviewing articles, they keep Track Changes turned on so that modifications and comments stand out in the document.
The problem is that Word, as part of the Track Changes feature, also tracks the name of the person who made a particular change. If the original article author got the article back and hovered the mouse pointer over a change or comment, the name of the referee would be visible.
It is possible, of course, to tell the referees to make a change or two to Word prior to making any changes in an article being reviewed. Just display the General options (in the Word Options dialog box) and then replace the user's name and initials with a space or some nondescript wording, such as "Referee 1." Any changes from that point on will then bear that name and anonymity will be preserved.
Note that merely deleting the user name and initials in the dialog box will not work; you must use a space or a new word/name. The dialog box will put the original name back in an empty name box and a letter in the initial box.
Of course, this approach works only if your referees use it before they start making comments in the paper. If they don't then you still need to "anonymize" the comments and changes in the paper. That is where a tool called the Document Inspector can come in handy. Follow these steps:
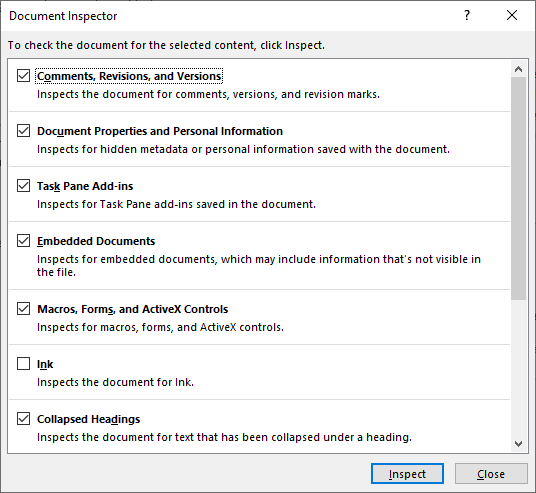
Figure 1. The Document Inspector.
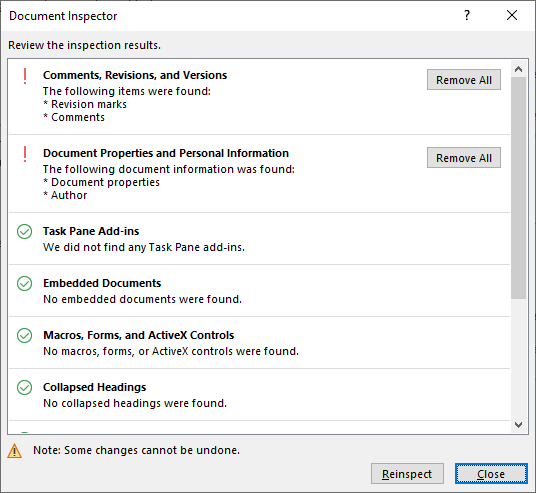
Figure 2. The findings of the Document Inspector.
If you are using Word 2007, then the steps are a bit different:
When you are through running the Document Inspector, and assuming you removed any personally identifying information, then the next time you save the document, Word replaces the referee's names with the word "Author." There is other identifying information that is removed, as well, so you should only use this method if you don't mind that information also being removed. (Things like author information that is stored in the document's Properties area are removed.)
Because the changes made by the Document Inspector are not finalized until you save the document, you may want to actually use Save As to save the document under a new name. That, or you may want to run the Document Inspector on a copy of your original file. That way you'll have the original file to fall back upon should something go awry.
There is a more selective, but involved, method that can be used to just remove the referee's information. This method will work with any version of Word. Follow these general steps:
{\*\revtbl {Unknown;}{Jane Doe;}}
If you would like an even deeper dive about how to change names in comments and changes, then you should check out this tip:
https://wordribbon.tips.net/T013562
WordTips is your source for cost-effective Microsoft Word training. (Microsoft Word is the most popular word processing software in the world.) This tip (10222) applies to Microsoft Word 2007, 2010, 2013, 2016, 2019, 2021, and Word in Microsoft 365. You can find a version of this tip for the older menu interface of Word here: Making Sure Changes and Comments are Anonymous.

Discover the Power of Microsoft Office This beginner-friendly guide reveals the expert tips and strategies you need to skyrocket your productivity and use Office 365 like a pro. Mastering software like Word, Excel, and PowerPoint is essential to be more efficient and advance your career. Simple lessons guide you through every step, providing the knowledge you need to get started. Check out Microsoft Office 365 For Beginners today!
Do you want to change how Track Changes displays the markup in your document? Here's how you can completely hide deleted ...
Discover MoreThe Track Changes feature in Word is very handy when you need to see what edits are made to a document. Using a macro, ...
Discover MoreIf you are editing a document with Track Changes turned on, Word won't let you delete a column in a table and have it ...
Discover MoreFREE SERVICE: Get tips like this every week in WordTips, a free productivity newsletter. Enter your address and click "Subscribe."
There are currently no comments for this tip. (Be the first to leave your comment—just use the simple form above!)
Got a version of Word that uses the ribbon interface (Word 2007 or later)? This site is for you! If you use an earlier version of Word, visit our WordTips site focusing on the menu interface.
Visit the WordTips channel on YouTube
FREE SERVICE: Get tips like this every week in WordTips, a free productivity newsletter. Enter your address and click "Subscribe."
Copyright © 2025 Sharon Parq Associates, Inc.
Comments