Please Note: This article is written for users of the following Microsoft Word versions: 2007, 2010, 2013, 2016, 2019, and 2021. If you are using an earlier version (Word 2003 or earlier), this tip may not work for you. For a version of this tip written specifically for earlier versions of Word, click here: Getting Rid of Section Breaks, but Not Section Formatting.
Written by Allen Wyatt (last updated September 8, 2021)
This tip applies to Word 2007, 2010, 2013, 2016, 2019, and 2021
Word allows you to format your documents on three general levels: sections, paragraphs, and characters. Of the three, section formatting is often the most confusing formatting for people to understand. Other issues of WordTips detail how you can insert section breaks and apply section formatting.
If you have worked with sections before, you already know that if you delete a section break, the text before the break then adopts the section formatting characteristics of the section after the break. This may be what you want, but it can also be a pain if you want to delete the final section break in a document and you don't want the previous text to lose its section formatting.
Unfortunately, there is no intrinsic way to delete section breaks and maintain the formatting represented by that break. There is a workaround you can use, however:
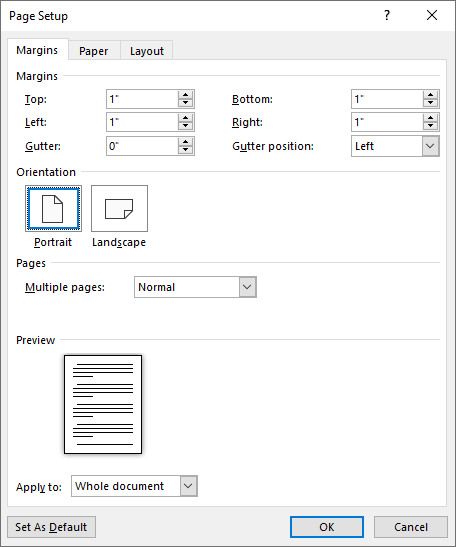
Figure 1. The Page Setup dialog box.
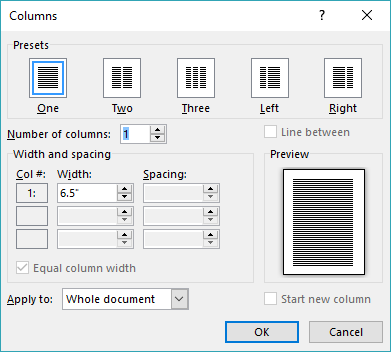
Figure 2. The Columns dialog box.
For more information on this and other issues relating to section breaks, visit this page at the Word MVP site:
https://wordmvp.com/faqs/formatting/WorkWithSections.htm
WordTips is your source for cost-effective Microsoft Word training. (Microsoft Word is the most popular word processing software in the world.) This tip (9500) applies to Microsoft Word 2007, 2010, 2013, 2016, 2019, and 2021. You can find a version of this tip for the older menu interface of Word here: Getting Rid of Section Breaks, but Not Section Formatting.

The First and Last Word on Word! Bestselling For Dummies author Dan Gookin puts his usual fun and friendly candor back to work to show you how to navigate Word 2019. Spend more time working and less time trying to figure it all out! Check out Word 2019 For Dummies today!
Sometimes Word does things that just don't make sense. For instance, have you ever inserted a section break into your ...
Discover MoreA common task is to add page numbers to document headers and footers. If you want those page numbers to include more than ...
Discover MoreIf you want to have a blank page at the end of a document section, you can insert one manually or you can use the ...
Discover MoreFREE SERVICE: Get tips like this every week in WordTips, a free productivity newsletter. Enter your address and click "Subscribe."
2022-04-01 04:48:33
Alister Hood
These instructions don't work (i.e. need to be a bit more complicated) when the first section has the option set for "different first page" header and footer.
2022-01-29 17:25:13
Lucinda Bedwell
I have designed a system to teach reading using a color-coded phonetic alphabet. Your system won't let me put it into PDF format.
2021-09-09 03:29:26
Graham Booth
Hello Allen,
The link to the MVP site did not work for me. I was able to find the relevant page by searching their site however. There is a warning on their 404 page that their URLs are case-sensitive and I note that there is a case mismatch between your link and the actual page.
Love your tips, keep up the good work.
2021-09-08 10:35:54
Beej
Huh. Never occured to me to just open Page Setup, click OK, and hit F4 to essentially "copy" those settings into the other section. Absolutely brilliant.
2021-01-15 09:18:04
Frank Kelm
Doesn't seem to work with multiple section breaks in word 2016
Thanks,
Frank
2020-07-10 17:43:52
Julia
Thank you for all the useful info! Word can be so frustrating, and I find myself reading your tips all the time now. Thanks again!
2020-06-20 21:04:06
James Tanenbaum
Allen Wyatt,
Thank you so much -- I have been struggling for weeks with a 1,500-page textbook I'm writing. The page numbering problems started after re-formatting some data into multi-column tables, but I did not realize it at the time. I tried all the previous online fixes that kept insisting there was a non-continuous section break at the numbering interruption point, but repeated searches by myself and others couldn't find any section breaks that were not labeled "(continuous)".
After customizing my ribbon as described by Doug Robbins in a reply to a query about this problem on the BBS, and following his instructions to create and install the macro (which I had never done before), your macro worked perfectly -- after I realized I had to click "Run".
Thank you again,
James Tanenbaum
2019-08-20 19:36:44
Viki Christensen
Thank you so much for this tip. It was MOST helpful!!
2018-10-13 01:22:08
Ken Endacott
The macro MergeSections does what is wanted and removes section breaks but retains the layout and headers & footers of the first section. As stated by Andrew, the macro can be found at:
http://social.technet.microsoft.com/Forums/office/en-US/a2edf195-e9ad-4163-a246-3c1c94ecb0e7/how-to-delete-a-section-break-without-loosing-the-format-of-the-previous-section
However the macro has a bug that causes it to crash if the first section is landscape. The fix is to change the line:
Dim bOrientation As Boolean, oHdFt As HeaderFooter
to:
Dim bOrientation As Long, oHdFt As HeaderFooter
2018-10-09 17:21:40
Victor
Impressive. It's a weird problem that has affected lots of docs...but just now saves my day as tomorrow I have to send an official doc with 30 pages max...and of course there was this hateful 31st page impossible to remove...Thanks!
2018-08-31 09:09:18
Joyce
AWESOME SOLUTION! This situation has been driving me crazy for a long time! Wish MS would make this intuitive in the future so one doesn't have to do 20+ steps just to get rid of a section. Thank you so much!!
2018-02-12 16:09:44
John
Wow thanks, but what a stupid program that you need to explain in 20+ steps how to prevent a simple delete screwing up the whole document. Why do/did the designers of Word ever think this is acceptable behaviour for a productivity tool??? (Maybe you can't answer that.
2017-09-25 19:24:37
Filius
Allen's solution did not work for me, but commenter Dume's did. Thank you!!
2017-06-23 07:39:47
Dumé
May I suggest a simpler solution ?1 - Copy the section break you want to delete: the clipboard now contains not only the break itself, but also the whole section layout. 2 - Go to the end of the next section (Home tab, Modification group, Search menu, Goto, click on section, then on Next (*)). If this is the last section of the document go to step 43 - The section ends with a section break. Paste the clipboard before this existing section break, which you then delete by pressing the Suppr key. This gives the second section the same layout as the first one. Go to step 6If the second section is the last one:4 - Add a section break at the end of the document (Page Layout tab, Layout group, Page breaks menu), move the cursor one character backward with the left arrow key and paste the section break that is in the clipboard. 5 - Move the cursor one character backward with the left arrow key one more time, then hold the Shift key and press the right arrow key 3 (three) times. That's the trick! Delete the selection by pressing the Suppr key. 6 - Now that the two sections have the same layout, go back to the section break you want to delete, and proceed.You're doneHave fun!(*) My Word 2010 interface is in French, I not sure my translations into English are what you have on your screens. Sorry for that!
2017-06-28 09:24:27
Andrew
Dave, you might want to start here:
http://social.technet.microsoft.com/Forums/office/en-US/a2edf195-e9ad-4163-a246-3c1c94ecb0e7/how-to-delete-a-section-break-without-loosing-the-format-of-the-previous-section
Andy.
2017-06-27 10:33:03
dave
This seems to cry out for a "DeleteLastSectionBreak" VBA macro. Anyone able to provide one? A quick search with Dr Google indicates it's not super easy...
2017-06-26 09:45:46
Andrew
Thank you Dumé. I used your method for years before I finally got a satisfactory macro (it's already monolithic, and I'm still fine tuning it, but it works).
By the way, "suppr" is, in English, the DEL key.
Andy.
2017-06-23 06:05:54
Dumé
May I suggest a simpler solution ?
1 - Copy the section break you want to delete: the clipboard now contains not only the break itself, but also the whole section layout.
2 - Go to the end of the next section (Home tab, Modification group, Search menu, Goto, click on section, then on Next (*)). If this is the last section of the document go to step 4
3 - The section ends with a section break. Paste the clipboard before this existing section break, which you then delete by pressing the Suppr key. This gives the second section the same layout as the first one. Go to step 6
If the second section is the last one:
4 - Add a section break at the end of the document (Page Layout tab, Layout group, Page breaks menu), move the cursor one character backward with the left arrow key and paste the section break that is in the clipboard.
5 - Move the cursor one character backward with the left arrow key one more time, then hold the Shift key and press the right arrow key 3 (three) times. That's the trick! Delete the selection by pressing the Suppr key.
6 - Now that the two sections have the same layout, go back to the section break you want to delete, and proceed.
You're done
Have fun!
(*) My Word 2010 interface is in French, I not sure my translations into English are what you have on your screens. Sorry for that!
2017-05-24 13:49:31
Ashley
Hooray! Thanks so much, this solution worked for me!
2017-01-18 16:11:19
Jeanne Perdue
Hallelujah, that worked!
Thanks for the valuable tip.
2017-01-09 00:18:35
Megan
Amazing... this guy has managed to master the beast that is Microsoft Word.
2016-10-10 10:28:26
Marcio
I hereby make mine Ron Santos words: Thank you very much Allen! After much aggravation, I found your article here and it worked great for me. I do really appreciate your work and wish you great success.
2016-08-09 18:48:20
Amy
Fantastic! Worked perfectly! Thank you!
2016-07-18 17:23:16
Connie Goss
Thank you AGAIN, Allen. Somehow, no matter how obscure my problem is, you always have a solution. Thank you for keeping me from throwing my computer out the window :-)
2016-07-13 05:52:56
Garry Lelliott
Thank you Allen.
This bug in Word has infuriated me for years, but your solution worked a treat.
Maybe Microsoft will actually get round to fixing this unbelievably frustrating bug, but in the meantime I have added your site to the top of my favourites!
2016-05-20 15:57:00
Ron Santos
Thank you very much Allen! After much aggravation, I found your article here and it worked great for me.
2016-05-06 12:09:22
Joe
Good instructions, except be sure to click on Link to Previous twice such that the last section's header is permanently copied to that section; otherwise when you delete the section break/page break it will then "Link to Previous" and it will use the previous section's header!
2016-02-21 19:17:39
Angela
Fantastic thanks! It is a problem that has bugged me for years. Had to the the F4 steps a couple of times to make it work but did eventually.
2016-02-05 12:24:13
Julie
Thank you SO MUCH for this information - I have spent a lot of time this morning attempting to remove a pesky "Next Page Section Break" at the end of my document. Yours was the only help that worked!
2016-01-02 11:34:47
Bryan Williams
Microsoft keeps updating Word but this is more likely to remove functionality that they don't think is important, rather than improve the product. I wish they'd fix the damn section break issues. It's constant trial and error to replace a "next page" section break with a "continuous" section break, and by the time you've gotten the "next page" one removed, you've probably screwed up every header and footer in the document.. There has to be a more efficient way to do this!
2015-10-16 00:26:25
Mark
Thank you! This is very helpful. While it preserved my formatting, it did not preserve the text in my header.
I cannot believe that there is no other way to do this. Why won't Microsoft add this function? Terrible software design.
2015-09-29 05:58:25
Michael
Hi,
Thanks so much for this, saved my day!
I had to do something additional to get this to work though. I found that when I went to finally delete the section break, if I still had the header and footed of the later section linked to the previous section, then I lost my headers and footers. To fix this, I de-linked them again just before deleting the section.
Michael
2015-06-26 16:49:10
RS Gray
Thank you! I am now the hero of the office (pardon the pun)!
Got a version of Word that uses the ribbon interface (Word 2007 or later)? This site is for you! If you use an earlier version of Word, visit our WordTips site focusing on the menu interface.
Visit the WordTips channel on YouTube
FREE SERVICE: Get tips like this every week in WordTips, a free productivity newsletter. Enter your address and click "Subscribe."
Copyright © 2025 Sharon Parq Associates, Inc.
Comments