Please Note: This article is written for users of the following Microsoft Word versions: 2007, 2010, 2013, 2016, 2019, and 2021. If you are using an earlier version (Word 2003 or earlier), this tip may not work for you. For a version of this tip written specifically for earlier versions of Word, click here: Inserting the Document Creation Date.
Written by Allen Wyatt (last updated November 7, 2024)
This tip applies to Word 2007, 2010, 2013, 2016, 2019, and 2021
Word keeps track of a good deal of information about your document, and then makes that information available to you. One of the pieces of information tracked is the document creation date. This is the date when the file was first created (opened as a new file) or the last time you chose Save As and saved the file under a new name. Word allows you to insert this date into your document by following these steps:
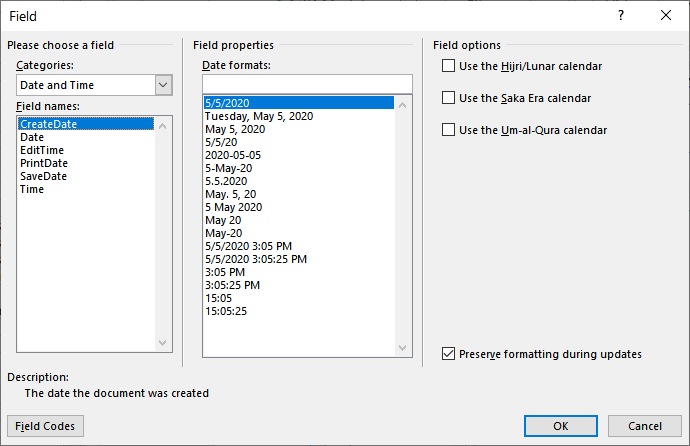
Figure 1. The Field dialog box.
This type of date field is a big help when you are using dates with memos, letters, and reports. The date stays the same as when you first created the file, unless (again) you save the file under a new name, which changes the file creation date.
WordTips is your source for cost-effective Microsoft Word training. (Microsoft Word is the most popular word processing software in the world.) This tip (9299) applies to Microsoft Word 2007, 2010, 2013, 2016, 2019, and 2021. You can find a version of this tip for the older menu interface of Word here: Inserting the Document Creation Date.

Do More in Less Time! An easy-to-understand guide to the more advanced features available in the Microsoft 365 version of Word. Enhance the quality of your documents and boost productivity in any field with this in-depth resource. Complete your Word-related tasks more efficiently as you unlock lesser-known tools and learn to quickly access the features you need. Check out Microsoft 365 Word For Professionals For Dummies today!
People don't normally think of using fields to do any calculations. Even so, you can use fields to perform a simple ...
Discover MoreWord provides a tool that counts the number of words in a document. Here's an alternative method of calculating the a ...
Discover MoreWhen you use the FILENAME field in a document, it can include the full path name that leads to your file. This might be ...
Discover MoreFREE SERVICE: Get tips like this every week in WordTips, a free productivity newsletter. Enter your address and click "Subscribe."
2024-11-07 08:30:46
Kiwerry
@dann: If you have a minute, please explain to non-archivists why saving the creation date of a file visibly inside a document is a problem; I am assuming that the date will be suitably labelled af "File creation date" or similar.
2021-04-11 01:49:05
dann
This feature is an Archivist's nightmare. If you work for a government agency or any other type of organisation that is legally required to keep historical records and documentation, do NOT do this.
Got a version of Word that uses the ribbon interface (Word 2007 or later)? This site is for you! If you use an earlier version of Word, visit our WordTips site focusing on the menu interface.
Visit the WordTips channel on YouTube
FREE SERVICE: Get tips like this every week in WordTips, a free productivity newsletter. Enter your address and click "Subscribe."
Copyright © 2025 Sharon Parq Associates, Inc.
Comments