Please Note: This article is written for users of the following Microsoft Word versions: 2007, 2010, 2013, 2016, 2019, and 2021. If you are using an earlier version (Word 2003 or earlier), this tip may not work for you. For a version of this tip written specifically for earlier versions of Word, click here: Cleaning Up a Document that Mixes Styles with Direct Formatting.
Written by Allen Wyatt (last updated January 30, 2025)
This tip applies to Word 2007, 2010, 2013, 2016, 2019, and 2021
When a document is formatted with styles, it is much easier to create and maintain a consistent format. When someone adds direct formatting, it can create some formatting problems. Word provides a relatively easy way to locate the direct formatting. Perform these steps:
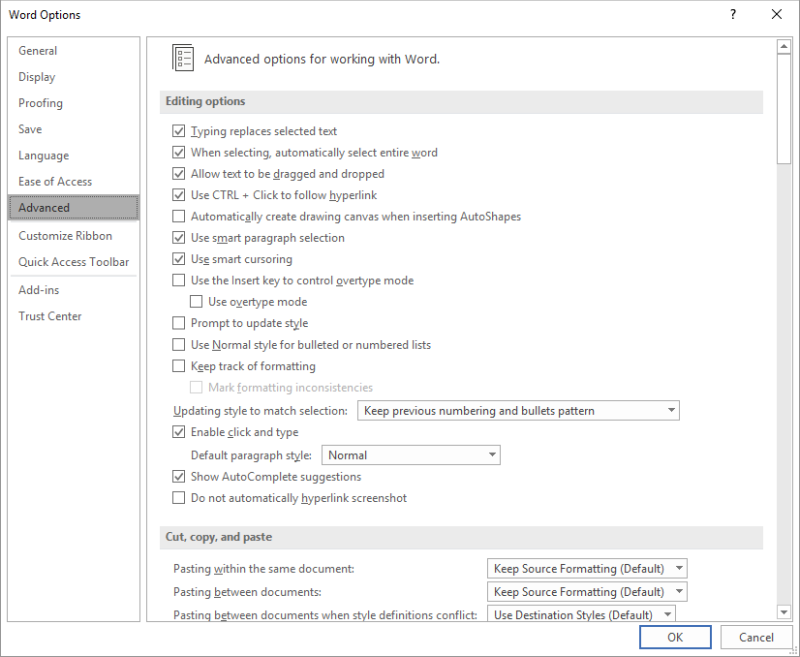
Figure 1. The Advanced options of the Word Options dialog box.
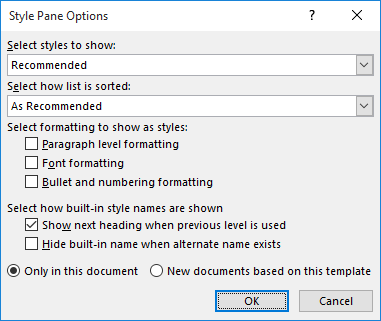
Figure 2. The Style Pane Options dialog box.
Once you have all this text selected you have several options. You can reapply the original style, in which case the Modify Style dialog box may appear, and you'll have the option of updating the style to reflect the recent changes or reapplying the formatting of the style to the selection. (You want the latter option.)
You can also use Ctrl+Q to set the paragraphs back to their original format, or you can use Ctrl+Spacebar to remove any direct character formatting from the selections.
WordTips is your source for cost-effective Microsoft Word training. (Microsoft Word is the most popular word processing software in the world.) This tip (6273) applies to Microsoft Word 2007, 2010, 2013, 2016, 2019, and 2021. You can find a version of this tip for the older menu interface of Word here: Cleaning Up a Document that Mixes Styles with Direct Formatting.

The First and Last Word on Word! Bestselling For Dummies author Dan Gookin puts his usual fun and friendly candor back to work to show you how to navigate Word 2019. Spend more time working and less time trying to figure it all out! Check out Word 2019 For Dummies today!
Word allows you to define a custom color when you are working with text or with other elements in your documents. The ...
Discover MoreWhen you allow Word to naturally flow your text through a document, you may find that the text on each page ends at a ...
Discover MoreYou can use Find and Replace to change the attributes of text in your document. When you want to make changes to lots and ...
Discover MoreFREE SERVICE: Get tips like this every week in WordTips, a free productivity newsletter. Enter your address and click "Subscribe."
2025-06-24 19:01:59
RhondaT
Do you have any suggestions for removing direct formatting from paragraphs that also have character styles applied within the paragraphs so that it doesn't remove the character styles?
2021-09-14 14:22:20
Michelle Dedman
Hi Anne Marie, After you select "in Use" you need to check in the "Select formatting to show as styles" area: "Paragraph level formatting" and "font formatting." Then it will show the ones with direct formatting. They will still have an a or paragraph symbol to the right but you will see the main base style with + next to it indicating the direct formatting applied.
2020-06-01 20:01:59
Anne-Marie Concepcion
Hello, I can't get this to work. I'm on Windows using Microsoft Word 365.
I don't think there is a way to find Direct Formatting anymore. What doesn't work is this part: "In the task pane, scroll down your list of styles to locate any entry that does not have either the paragraph mark symbol or raised letter a." ... in my copy of Word 365 for Windows, every single entry has either a lowercase a icon (character style) or paragraph symbol (paragraph style) or both (such as Body Text). If I double-click a word inside a paragraph and click the I to make it italic, Word says it's a character style Italic.
It's aggravating! I want it to act like the same Word 365 does on my Mac. There, at the bottom of my Styles panel I have a checkbox, "Show Direct Formatting" and then anything this is a "Style + [whatever] is highlighted in the document in a special color. I can click inside one of those instances and choose Select All from the Styles panel and all instances of that specific kind of direct formatting is selected. Then I can either clear the additional formatting, or create a new style based on the selection, and apply to the selection.
That converts the selection to "not direct formatting" and there is less highlighted text on the page. I can continue on this way until all highlighting is gone.
This feature used to be in Windows Word too, but in each successive version it is scrunched out of existence.
So, what is going on here? Is Word for Windows declaring everything a style?
Got a version of Word that uses the ribbon interface (Word 2007 or later)? This site is for you! If you use an earlier version of Word, visit our WordTips site focusing on the menu interface.
Visit the WordTips channel on YouTube
FREE SERVICE: Get tips like this every week in WordTips, a free productivity newsletter. Enter your address and click "Subscribe."
Copyright © 2025 Sharon Parq Associates, Inc.
Comments