Please Note: This article is written for users of the following Microsoft Word versions: 2007, 2010, 2013, 2016, 2019, and 2021. If you are using an earlier version (Word 2003 or earlier), this tip may not work for you. For a version of this tip written specifically for earlier versions of Word, click here: Marking Gender-Specific Grammar.
Written by Allen Wyatt (last updated September 19, 2024)
This tip applies to Word 2007, 2010, 2013, 2016, 2019, and 2021
For certain types of writing it is not proper to use gender-specific words. For instance, the needs of your document may require you to use words such as police officer rather than policeman. If you want, you can have Word's grammar checker draw your attention to most gender-specific word uses. To enable this checking, follow these steps:

Figure 1. The Proofing options of the Word Options dialog box.
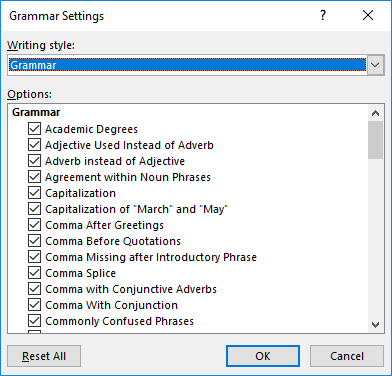
Figure 2. The Grammar Settings dialog box.
WordTips is your source for cost-effective Microsoft Word training. (Microsoft Word is the most popular word processing software in the world.) This tip (7543) applies to Microsoft Word 2007, 2010, 2013, 2016, 2019, and 2021. You can find a version of this tip for the older menu interface of Word here: Marking Gender-Specific Grammar.

Learning Made Easy! Quickly teach yourself how to format, publish, and share your content using Word 2021 or Microsoft 365. With Step by Step, you set the pace, building and practicing the skills you need, just when you need them! Check out Microsoft Word Step by Step today!
If you find the green and red squiggly underlines that Word adds to your document distracting, you might want a quick way ...
Discover MoreIn my English classes in junior high, I would get marked down if I started sentences with a conjunction. ("There's a ...
Discover MoreIf a word is normally supposed to be lowercase, Word helpfully lets you know if you incorrectly capitalize it. If you ...
Discover MoreFREE SERVICE: Get tips like this every week in WordTips, a free productivity newsletter. Enter your address and click "Subscribe."
2020-12-22 12:29:19
Paul Stregevsky
David in Mississippi wrote:
"Thanks, Paul, but even if the checkbox labeled "Do not check spelling or grammar" IS checked, shouldn't it run the checker when you initiate it manually, as I did?"
Yes, the "inclusion" check should run at the document level. But it should skip over any paragraph of that style.
I assumed that you were testing the feature in a new document that had only one paragraph.
2020-12-22 09:29:55
Andrew
David, quite simply when you mark text as not to be checked by the spelling and grammar checker you are basically telling Word never to have it checked--it is a formatting setting that excludes the checker from examining it whether it is run automatically in the background or manually. It has nothing to do with the tip being out of date, but with your having read into how Word has labeled the setting more (or less) than what is there.
2020-12-22 05:43:33
David in Mississippi
Thanks for that, Richard, but the question was not WHERE to find the checkbox. The question was why doesn't it work when the checkbox is checked and we manually run grammar checker?
It took some searching, because this tip is out of date, but I was able to find it. Thanks for the update.
2020-12-21 12:19:51
Richard Curtis
At step 4, in Word 365, Gender-Specific Language appears in an Inclusiveness heading (see Figure 1 below) .
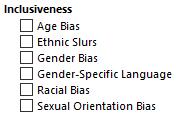
Figure 1. Grammar Settings
2020-12-21 08:08:04
David in Mississippi
Thanks, Paul, but even if the checkbox labeled "Do not check spelling or grammar" IS checked, shouldn't it run the checker when you initiate it manually, as I did?
Signed, Scratching my Head
2020-12-20 10:46:48
Paul Stregevsky
David in Mississippi,
Yes, the instructions should include two additional steps:
In the paragraph style's language tab:
1. Make sure that the language is set to English (American English or another form).
2. Make sure that the checkbox labeled "Do not check spelling or grammar" is cleared.
2020-12-19 09:15:52
David in Mississippi
I just tried this and it DOESN'T WORK. I turned on the checkbox for "Gender-specific language," Clicked okay and okay. I added a sentence, "His account." to the document and ran the grammar checker. It did not find this gender-specific pronoun. Either I'm doing something wrong, or your instructions are incomplete, or the latest version of Word has a bug.
(see Figure 1 below)
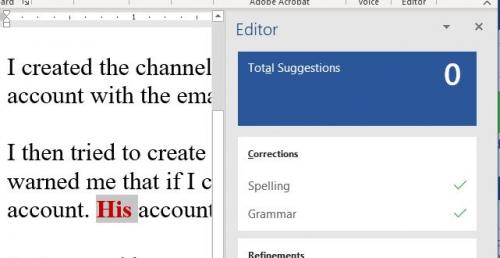
Figure 1. Showing check did not find gender-specific language
Got a version of Word that uses the ribbon interface (Word 2007 or later)? This site is for you! If you use an earlier version of Word, visit our WordTips site focusing on the menu interface.
Visit the WordTips channel on YouTube
FREE SERVICE: Get tips like this every week in WordTips, a free productivity newsletter. Enter your address and click "Subscribe."
Copyright © 2025 Sharon Parq Associates, Inc.
Comments