Written by Allen Wyatt (last updated March 4, 2023)
This tip applies to Word 2007, 2010, 2013, 2016, 2019, 2021, and Word in Microsoft 365
When Margaretrose uses a contraction in her writing, Word adds a squiggly underline to the contracted word. When she right-clicks the word, Word indicates that the contraction should be spelled out instead of contracted. Margaretrose wonders how she can correct this so that her contractions—which she prefers—are not flagged as incorrect.
There are, in general, two types of checking that Word does as you are typing your document—spelling and grammar. Sometimes it is easy to confuse the two types of checking, but they are distinct and different in Word. This is evidenced by the fact that you can turn off (or on) checking for both spelling and grammar independent of the other.
The checking that is producing the offending squiggly underlines in Margaretrose's case is grammar checking. The giveaway to this fact is that when she right-clicks the underlined word, she sees a suggestion to spell out the word instead of using a contraction. This is a suggestion of the grammar checker, not a spelling checker. Many people suggested, in Margaretrose's case, to add the contracted word to the dictionary. However, adding it to the dictionary won't help if the fault is with the grammar checker.
Truth be told, grammar checking in Word actually includes two checks: grammar and style. It is the style rules, in Margaretrose's case, causing the problem.
There are a few ways you can approach a problem such as Margaretrose's. The first approach is to turn off the grammar rule that deals with contractions, in this manner:
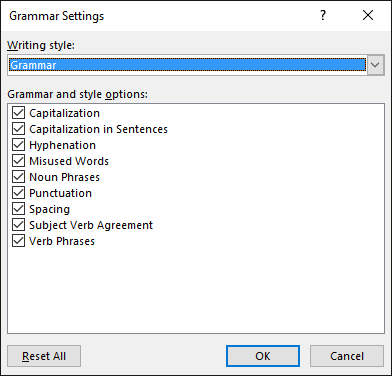
Figure 1. The Grammar Settings dialog box.
At this point, any contractions in your document should not be marked with a squiggly underline because Word is no longer applying the style rule you unselected in step 6. If you want Word to not apply any style rules (you probably noted there were a good number of them), all you need to do is turn off style checking. You do it by following these steps:
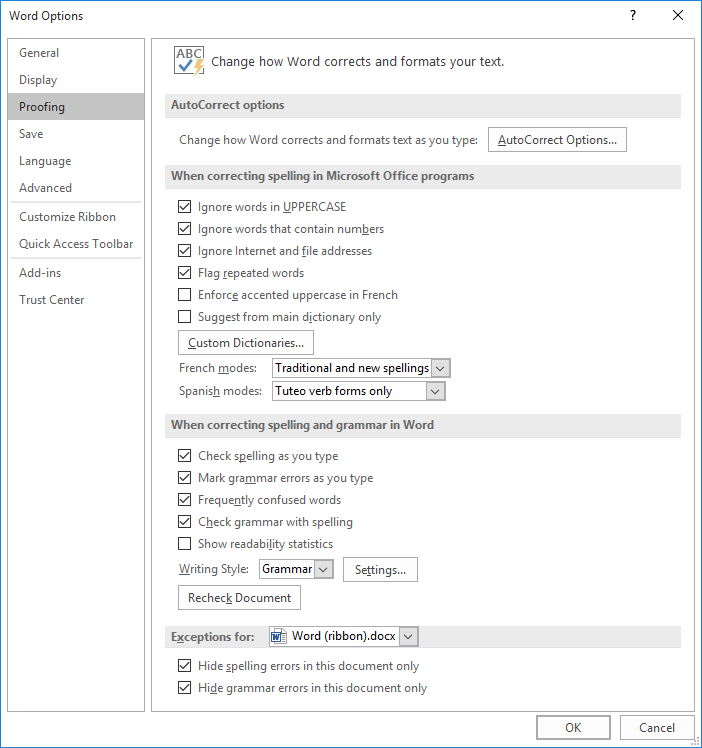
Figure 2. The proofing options for Word.
WordTips is your source for cost-effective Microsoft Word training. (Microsoft Word is the most popular word processing software in the world.) This tip (13468) applies to Microsoft Word 2007, 2010, 2013, 2016, 2019, 2021, and Word in Microsoft 365.

Create Custom Apps with VBA! Discover how to extend the capabilities of Office 365 applications with VBA programming. Written in clear terms and understandable language, the book includes systematic tutorials and contains both intermediate and advanced content for experienced VB developers. Designed to be comprehensive, the book addresses not just one Office application, but the entire Office suite. Check out Mastering VBA for Microsoft Office 365 today!
Word's grammar checker dutifully tries to mark all the questionable grammar in your sentences. If you are tired of a ...
Discover MorePerform a grammar check, and Word displays some statistics that represent an analysis of your words. By writing a macro ...
Discover MoreThere are times when you need to repeat a word in a document, but doing so triggers an "error reaction" from Word's ...
Discover MoreFREE SERVICE: Get tips like this every week in WordTips, a free productivity newsletter. Enter your address and click "Subscribe."
There are currently no comments for this tip. (Be the first to leave your comment—just use the simple form above!)
Got a version of Word that uses the ribbon interface (Word 2007 or later)? This site is for you! If you use an earlier version of Word, visit our WordTips site focusing on the menu interface.
Visit the WordTips channel on YouTube
FREE SERVICE: Get tips like this every week in WordTips, a free productivity newsletter. Enter your address and click "Subscribe."
Copyright © 2025 Sharon Parq Associates, Inc.
Comments