Written by Allen Wyatt (last updated July 17, 2021)
This tip applies to Word 2007, 2010, 2013, 2016, 2019, and 2021
Christine has a word that is used as a proper noun throughout a document: Summer. This is the name of a person referenced in the document, so it should be capitalized. However, Word keeps marking the word as incorrectly capitalized, telling her she should make it lowercase. Christine wonders how she can get Word to accept that in this particular case, on this one document, the word is correctly capitalized.
It is Word's grammar checker that is marking "Summer" as incorrectly capitalized. There are only a few things you can do to address the situation. Before looking at those things, it may be beneficial to look at what won't work: adding the properly capitalized "Summer" to a custom dictionary. According to Microsoft's help, one purpose of a custom dictionary is because "some words might be capitalized differently in the main dictionary than what you want in your document. Adding such words or capitalization to a custom dictionary prevents the spelling checker from flagging them as mistakes."
This gives the impression that you could add "Summer" to a custom dictionary and that it won't be flagged because it is capitalized. This doesn't work, however. Why? There are actually two possible reasons. One is that it is not the spell checker that is doing the flagging, but the grammar checker. (The spelling could be correct as far as Word is concerned, but it is still flagged as a violation of grammar rules.)
The other reason is that the purpose of adding a differently capitalized word to a custom dictionary is because it is not capitalized correctly (for your needs) in the main dictionary. For instance, as far as Word is concerned, both "boohoo" and "Boohoo" are correctly spelled. However, if you spell it as "BooHoo," then it is flagged as incorrectly spelled. Edit a custom dictionary and add "BooHoo" to it, and all of a sudden "BooHoo" is not marked as incorrect. In the case of "summer" and "Summer," they are always considered correct (in either variation) and adding "Summer" to a custom dictionary has no effect on whether it is flagged.
It also won't work to create an AutoCorrect entry that converts "summer" to "Summer" as you type. While the AutoCorrect feature will gladly make the case change, once you are done typing the sentence the grammar checker kicks in and still flags the automatically corrected "Summer" as incorrect.
The only thing that will work is to turn off the grammar rule that is causing Word to flag "Summer." You can do that in this manner:
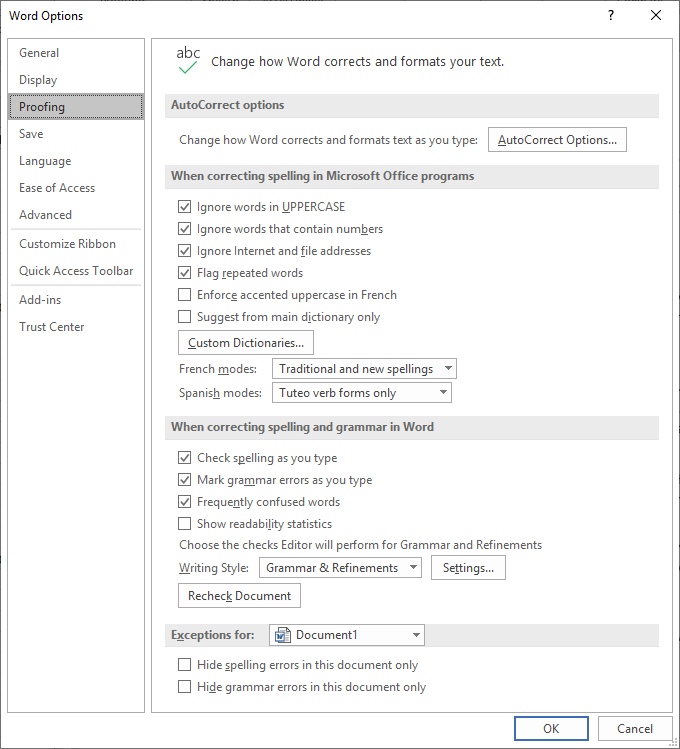
Figure 1. The Proofing options of the Word Options dialog box.
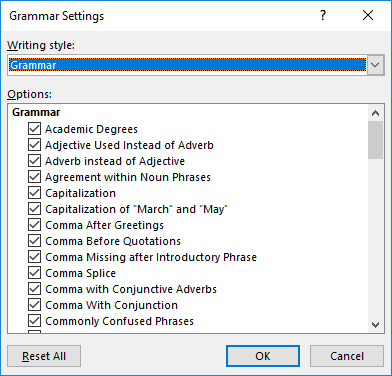
Figure 2. The Grammar Settings dialog box.
Understand, if you make this change you are telling Word to ignore any potential capitalization errors in the entire document. Thus, "Summer" won't be flagged, but neither will any other possible errors of this type.
You could also tell Word to individually, instance by instance, ignore the capitalization of "Summer." You do this by right-clicking the flagged "Summer" and then clicking Ignore Once from the Context menu. If you instead choose Grammar from the Context menu, Word displays the Grammar task pane at the right side of the screen. Click Ignore in the task pane and it is the same as clicking Ignore Once from the Context menu.
The drawback to this approach, of course, is that you need to do this for every instance of "Summer" in your document. For a lengthy document where "Summer" is the main character, that's a lot of clicking.
No matter how you decide to approach this problem, it is good to remember that Word is just trying to be helpful in marking "Summer" as incorrectly capitalized. That being said, it really shouldn't matter to you that Word does mark it, since you know it is correct. (In other words, you are the boss and you can choose whether to pay attention to a helpful, mindless program or not.)
WordTips is your source for cost-effective Microsoft Word training. (Microsoft Word is the most popular word processing software in the world.) This tip (12973) applies to Microsoft Word 2007, 2010, 2013, 2016, 2019, and 2021.

Create Custom Apps with VBA! Discover how to extend the capabilities of Office 365 applications with VBA programming. Written in clear terms and understandable language, the book includes systematic tutorials and contains both intermediate and advanced content for experienced VB developers. Designed to be comprehensive, the book addresses not just one Office application, but the entire Office suite. Check out Mastering VBA for Microsoft Office 365 today!
Some people feel that your writing can be better if you remove gender-specific language it may contain. Here's how you ...
Discover MoreIn my English classes in junior high, I would get marked down if I started sentences with a conjunction. ("There's a ...
Discover MoreIf you find the green and red squiggly underlines that Word adds to your document distracting, you might want a quick way ...
Discover MoreFREE SERVICE: Get tips like this every week in WordTips, a free productivity newsletter. Enter your address and click "Subscribe."
2021-07-19 23:23:23
Tomek
In my version of Word incorrectly capitalized words are not highlighted. I checked the spelling and grammar settings, even reset them, and tried both Canadian and US English.
Am I doing something wrong?
Got a version of Word that uses the ribbon interface (Word 2007 or later)? This site is for you! If you use an earlier version of Word, visit our WordTips site focusing on the menu interface.
Visit the WordTips channel on YouTube
FREE SERVICE: Get tips like this every week in WordTips, a free productivity newsletter. Enter your address and click "Subscribe."
Copyright © 2025 Sharon Parq Associates, Inc.
Comments