Please Note: This article is written for users of the following Microsoft Word versions: 2007, 2010, 2013, 2016, 2019, and 2021. If you are using an earlier version (Word 2003 or earlier), this tip may not work for you. For a version of this tip written specifically for earlier versions of Word, click here: Allowing Passive Voice in Writing.
Written by Allen Wyatt (last updated May 29, 2023)
This tip applies to Word 2007, 2010, 2013, 2016, 2019, and 2021
Sheryl prefers passive voice for some of her writing (such as business documents and correspondence) rather than active voice. The grammar checker on Word always marks instances of passive voice. Sheryl would like to turn off the portion of the grammar checker that checks for passive voice so that it is not marked as an error.
Word allows you to choose which grammar checking rules it follows and which it doesn't. To change this particular setting (the one for passive voice), follow these steps:
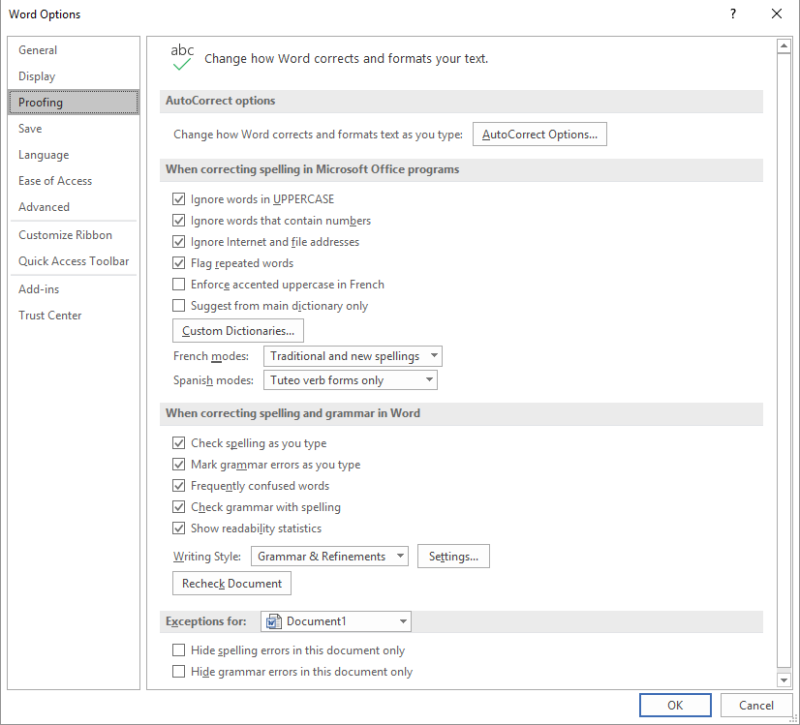
Figure 1. The Proofing options of the Word Options dialog box.
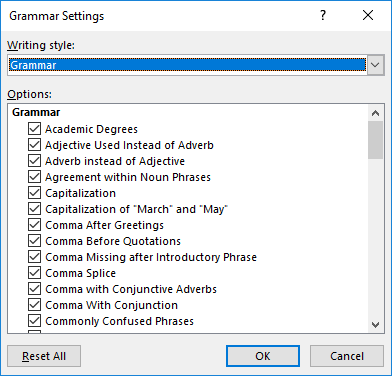
Figure 2. The Grammar Settings dialog box.
WordTips is your source for cost-effective Microsoft Word training. (Microsoft Word is the most popular word processing software in the world.) This tip (7350) applies to Microsoft Word 2007, 2010, 2013, 2016, 2019, and 2021. You can find a version of this tip for the older menu interface of Word here: Allowing Passive Voice in Writing.

The First and Last Word on Word! Bestselling For Dummies author Dan Gookin puts his usual fun and friendly candor back to work to show you how to navigate Word 2019. Spend more time working and less time trying to figure it all out! Check out Word 2019 For Dummies today!
Word, in its never-ending quest to second-guess and try to improve your writing, may be marking your contractions as ...
Discover MoreSome people feel that your writing can be better if you remove gender-specific language it may contain. Here's how you ...
Discover MoreOne of the mostly helpful tools that Word includes is a grammar checker. Sometimes, however, the grammar checker might ...
Discover MoreFREE SERVICE: Get tips like this every week in WordTips, a free productivity newsletter. Enter your address and click "Subscribe."
2021-02-03 20:44:42
Kristy
We have a version at work that doesn't seem to fix this issue permanently, only per document. Do you have a solution please?
2020-06-10 05:14:55
Steve
Excellent tip/solution (on passive sentences. Thanks muchly!
2020-06-03 10:28:04
JosephDoggie
Very helpful. I wish Microsoft Word / Office were more helpful (like this) directly, so that this site wouldn't be needed. None-the-less, very well written & beneficial.
2020-04-12 09:40:00
gab
thank you. very helpful
2020-01-23 16:48:29
KZ
Thank you!
2020-01-01 13:22:37
Valerie
Thanks a looooooot!
2019-11-27 01:59:43
37198ye234y879134879124
Thank god this is finally gone!
2019-07-02 16:58:26
Jon
Aaahhhh. The annoyance of the blue squiggles is gone...well diminished!
2019-06-20 04:59:42
Mohammed Ali
Thank you
2019-04-24 17:26:54
Alonso
Oh my God! Thank you so much! Had a whole year with this $#!t Thanks you so much!
Got a version of Word that uses the ribbon interface (Word 2007 or later)? This site is for you! If you use an earlier version of Word, visit our WordTips site focusing on the menu interface.
Visit the WordTips channel on YouTube
FREE SERVICE: Get tips like this every week in WordTips, a free productivity newsletter. Enter your address and click "Subscribe."
Copyright © 2025 Sharon Parq Associates, Inc.
Comments