Please Note: This article is written for users of the following Microsoft Word versions: 2007, 2010, 2013, 2016, 2019, 2021, 2024, and Word in Microsoft 365. If you are using an earlier version (Word 2003 or earlier), this tip may not work for you. For a version of this tip written specifically for earlier versions of Word, click here: Spell Check Misses Misspelled Words.
Written by Allen Wyatt (last updated May 3, 2025)
This tip applies to Word 2007, 2010, 2013, 2016, 2019, 2021, 2024, and Word in Microsoft 365
Barbara related a problem that she ran into with a Word document: She ran a spell check and Word did not detect several misspelled words. Barbara is wondering why this would happen.
There are several reasons why this situation could occur, which means that you need to do some analysis of the problem document (and Word itself) to figure out what is going on.
If the problem occurs in only one document or with some occurrences of misspelled words in a particular document, then that means that the problem is with the document itself. The most common reason is that the text has somehow been formatted so that Word ignores it when checking spelling or grammar. You can find out if this is the case by first selecting the word that was missed during the spell check. Then display the Review tab of the ribbon and, in the Proofing group, click on Set Language. Word displays the Language dialog box.
Look at the Do Not Check Spelling or Grammar check box to see if it contains a check mark. If the setting is turned on, then Word ignores the selected text when checking either spelling or grammar. Don't change the setting yet; you still have some detective work to figure out the actual problem.
Go ahead and dismiss the Language dialog box for now. You now need to figure out how pervasive the "no proofing" or "do not check" setting is within the document. First check to see if this setting is related to whatever style is used to format the selected text. (How you check style settings has been covered in other issues of WordTips.) If the setting is made in the style, then any other text formatted with that style in the document is also skipped during a spelling check. The solution, in that case, is to either use a different style that allows the proofing or change the style definition so that the style permits proofing.
If the setting is not made in the style, then that means that someone specifically turned off the proofing for the particular text. While you can explicitly change it for this particular instance of the word, you might need to change it a lot of other places in the document, as well. If you are sure that you want the entire document to be proofed, then you should simply select the entire document (press Ctrl+A), display the Language dialog box again, and clear the Do Not Check Spelling or Grammar check box.
If you've checked the proofing setting in the Language dialog box and found no problem there, or if the problem of missing misspelled words occurs in more than one document, then the problem is likely with the spelling checker itself. In this case, the most likely scenario is that someone was previously doing a spell check on the document and, when the misspelled word was presented for review, clicked the "Add" button. This action means that the misspelled word is never again flagged as wrong since it is now added to the custom dictionary on the system.
One quick way to check if this is the problem is to take the document and spell-check it on a different system. Unless both systems share a common custom dictionary or have the same misspelled word in their individual custom dictionaries, you should note that on the second system the misspelled word is properly flagged as misspelled.
If you don't have access to a second machine or if you think both machines may be using the same custom dictionary, then try these steps:
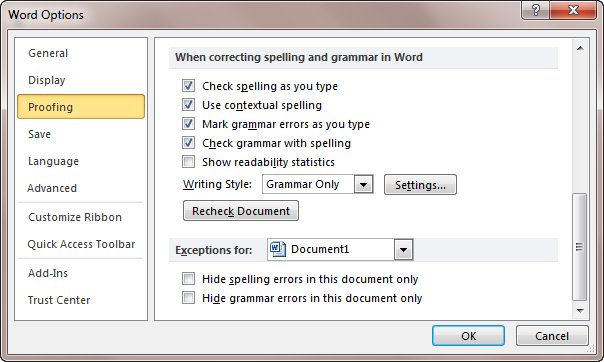
Figure 1. The Word Options dialog box.
If the spelling check flagged the misspelled words this time, then the problem is in one of your custom dictionaries. You can correct the problem by following these steps:
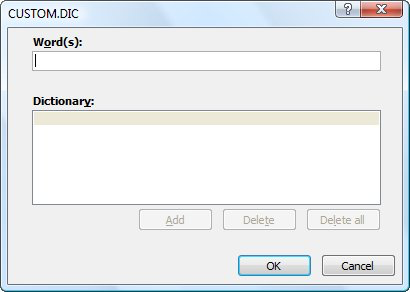
Figure 2. Editing a custom dictionary.
If the problem is still not resolved, then it could be because of some of the other proofing settings on your system. For instance, if the misspelled words that are being missed are all in uppercase letters, then they are not being caught because Word, by default, doesn't proof words that are all in uppercase. Display the Proofing options of the Word Options dialog box and make sure the Ignore Words in Uppercase check box is cleared. If the misspelled words have digits in them, you will also want to clear the Ignore Words with Numbers check box.
WordTips is your source for cost-effective Microsoft Word training. (Microsoft Word is the most popular word processing software in the world.) This tip (6026) applies to Microsoft Word 2007, 2010, 2013, 2016, 2019, 2021, 2024, and Word in Microsoft 365. You can find a version of this tip for the older menu interface of Word here: Spell Check Misses Misspelled Words.

Discover the Power of Microsoft Office This beginner-friendly guide reveals the expert tips and strategies you need to skyrocket your productivity and use Office 365 like a pro. Mastering software like Word, Excel, and PowerPoint is essential to be more efficient and advance your career. Simple lessons guide you through every step, providing the knowledge you need to get started. Check out Microsoft Office 365 For Beginners today!
Like many things in Word, you can configure the way the spelling checker does its job. If you want to exercise more ...
Discover MoreWord has a built-in spelling and grammar checker that can help reduce errors in your prose. It may be a bit confusing if ...
Discover MoreWe all run across words that are spelled correctly, but that Word isn't aware of. The solution is to add those words to ...
Discover MoreFREE SERVICE: Get tips like this every week in WordTips, a free productivity newsletter. Enter your address and click "Subscribe."
2025-05-03 19:01:43
Tomek
There is another possibility that I encountered a few times: the word in question is actually correctly spelled but it is a rare and little known or a word used in specific situations and similar to the word you know. I cannot recall the specific word that caused my confusion, but it was a musical term. One that I can give as an example is the word "largo" (for a piece of music) which may be considered a misspelling of "large".
I don't think this is what Barbara encountered, as she reported several misspelled words , but I think it is worth keeping in mind and when in doubt checking a dictionary.
Got a version of Word that uses the ribbon interface (Word 2007 or later)? This site is for you! If you use an earlier version of Word, visit our WordTips site focusing on the menu interface.
Visit the WordTips channel on YouTube
FREE SERVICE: Get tips like this every week in WordTips, a free productivity newsletter. Enter your address and click "Subscribe."
Copyright © 2025 Sharon Parq Associates, Inc.
Comments