Written by Allen Wyatt (last updated March 19, 2022)
This tip applies to Word 2007, 2010, 2013, 2016, 2019, 2021, and Word in Microsoft 365
Dan assigned a few macros to the Quick Access Toolbar. All the macros use the same generic icon. He can change the icon but wonders if it is possible to have the name of the macro shown on the toolbar or even a few letters instead of an icon.
Yes and no. (Don't you love answers like that?) Word isn't nearly as customizable as it used to be before Word 2007, but you can still make some changes. Word doesn't allow you to place text-only labels on the Quick Access Toolbar. You can, however, modify what the user sees when he or she hovers the mouse over the icon for your macro. Assuming you've already added the macro icon to the QAT, follow these steps:
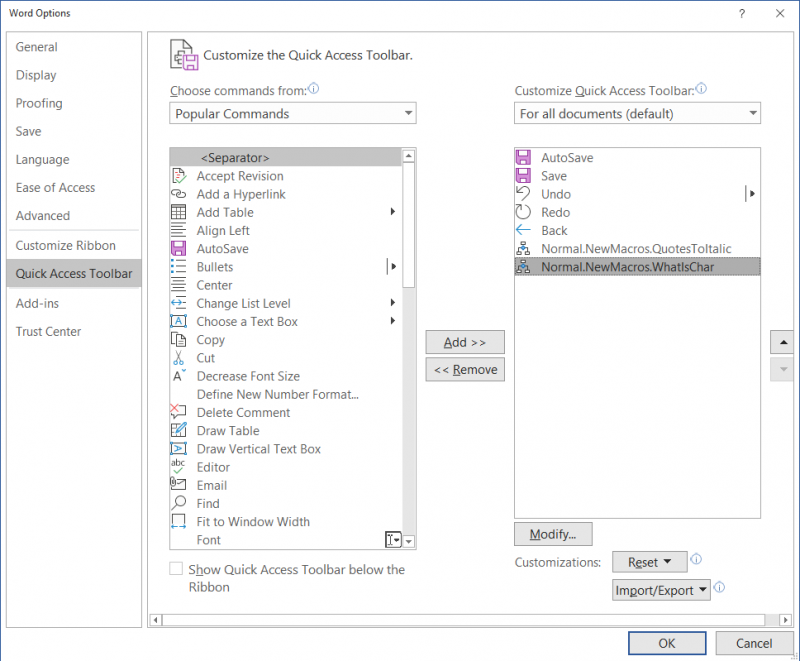
Figure 1. The Quick Access Toolbar area of the Word Options dialog box.
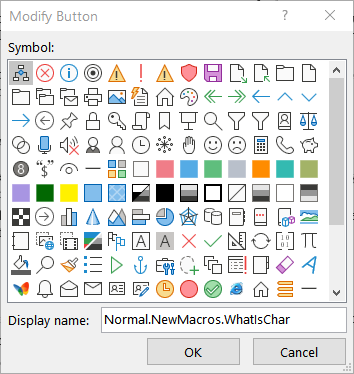
Figure 2. The Modify Button dialog box.
At this point you'll see absolutely no difference in how your macro appears on the Quick Access Toolbar; it still looks like whatever icon you specified. The difference is when you hover the mouse pointer over the icon. When you do, the ToolTip that appears reflects whatever you entered in the Display Name field (step 5).
There are tweaks you can do to control how tools appear on the QAT. Many of those are covered in this article at Greg Maxey's site:
https://gregmaxey.mvps.org/word_tip_pages/modify_qat_button_image_text.html
Even if you work through all the tweaks you can find, you'll quickly discover that Word simply doesn't allow you to replace the graphic icon with text like it used to allow in older versions of the program. The only thing you can do is give a good deal of thought to picking an icon that reflects what the macro does.
WordTips is your source for cost-effective Microsoft Word training. (Microsoft Word is the most popular word processing software in the world.) This tip (13331) applies to Microsoft Word 2007, 2010, 2013, 2016, 2019, 2021, and Word in Microsoft 365.

Discover the Power of Microsoft Office This beginner-friendly guide reveals the expert tips and strategies you need to skyrocket your productivity and use Office 365 like a pro. Mastering software like Word, Excel, and PowerPoint is essential to be more efficient and advance your career. Simple lessons guide you through every step, providing the knowledge you need to get started. Check out Microsoft Office 365 For Beginners today!
When you customize Word, the common place to make your changes is in the Quick Access Toolbar. This tip explains what the ...
Discover MoreCustomization of Word is done, largely, through what you add to or remove from the Quick Access Toolbar. When you have ...
Discover MoreGot something on the Quick Access Toolbar that you don't need there anymore? Here are two quick ways to get rid of that item.
Discover MoreFREE SERVICE: Get tips like this every week in WordTips, a free productivity newsletter. Enter your address and click "Subscribe."
2022-03-19 04:43:34
Norm
It seems that the URL for the Greg Maxey page should be:
https://gregmaxey.com/word_tip_pages/modify_qat_button_image_text.html
Got a version of Word that uses the ribbon interface (Word 2007 or later)? This site is for you! If you use an earlier version of Word, visit our WordTips site focusing on the menu interface.
Visit the WordTips channel on YouTube
FREE SERVICE: Get tips like this every week in WordTips, a free productivity newsletter. Enter your address and click "Subscribe."
Copyright © 2025 Sharon Parq Associates, Inc.
Comments