Written by Allen Wyatt (last updated January 27, 2024)
This tip applies to Word 2007, 2010, 2013, 2016, 2019, 2021, and Word in Microsoft 365
Word includes an odd little feature that allows you to force text to fit within a single line of a table's cell. It does this by decreasing the apparent size of the text so that everything fits. It does this without (according to some Microsoft sources) changing the actual font size of the text. This makes little real-world difference, however, since the size of your text is changed on both the screen and any printouts.
It might be more accurate to say that while the height of the text used is not changed, the width is. You can take advantage of this Word table feature by following these steps:
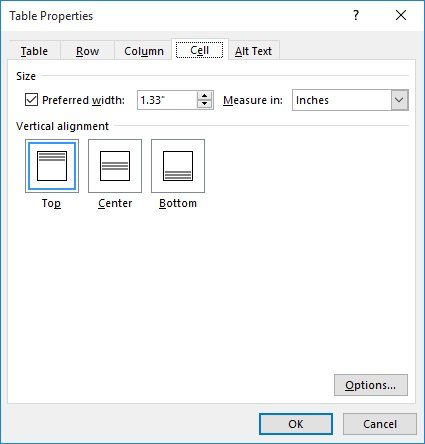
Figure 1. The Cell tab of the Table Properties dialog box.
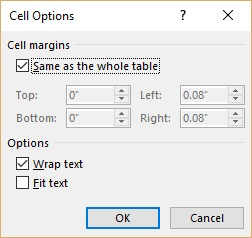
Figure 2. The Cell Options dialog box.
You should note that if there is not enough text in a cell to fit all the way across the cell, Word forces the text to fit. This means it will increase the spaces between words and characters to fill the cell. It will not, however, widen the actual characters that make up the cell contents. Word apparently only makes characters narrower, not wider.
WordTips is your source for cost-effective Microsoft Word training. (Microsoft Word is the most popular word processing software in the world.) This tip (1887) applies to Microsoft Word 2007, 2010, 2013, 2016, 2019, 2021, and Word in Microsoft 365.

Do More in Less Time! An easy-to-understand guide to the more advanced features available in the Microsoft 365 version of Word. Enhance the quality of your documents and boost productivity in any field with this in-depth resource. Complete your Word-related tasks more efficiently as you unlock lesser-known tools and learn to quickly access the features you need. Check out Microsoft 365 Word For Professionals For Dummies today!
When you have a long table that extends over multiple pages, Word allows you to specify one or more rows to be repeated ...
Discover MoreCopying table cell formatting from one place to another can be a tedious process as Word doesn't provide a way to do the ...
Discover MoreInsert a table in your document and Word assumes that you want borders around the table and its cells. Here's a shortcut ...
Discover MoreFREE SERVICE: Get tips like this every week in WordTips, a free productivity newsletter. Enter your address and click "Subscribe."
There are currently no comments for this tip. (Be the first to leave your comment—just use the simple form above!)
Got a version of Word that uses the ribbon interface (Word 2007 or later)? This site is for you! If you use an earlier version of Word, visit our WordTips site focusing on the menu interface.
Visit the WordTips channel on YouTube
FREE SERVICE: Get tips like this every week in WordTips, a free productivity newsletter. Enter your address and click "Subscribe."
Copyright © 2025 Sharon Parq Associates, Inc.
Comments