Please Note: This article is written for users of the following Microsoft Word versions: 2007, 2010, 2013, 2016, 2019, and 2021. If you are using an earlier version (Word 2003 or earlier), this tip may not work for you. For a version of this tip written specifically for earlier versions of Word, click here: Printing Index Field Codes.
Written by Allen Wyatt (last updated July 31, 2023)
This tip applies to Word 2007, 2010, 2013, 2016, 2019, and 2021
Jim is creating an index for his document, which obviously involves inserting XE field codes throughout the document. He wonders if there is a way to print text that includes the XE codes on the printed pages. Even with "print field codes instead of their values" turned on, those codes, which do display on-screen, do not show when he prints a page of text. Printing them would be a quick and valuable way for Jim to proof his document for the completeness and accuracy of indexing.
The reason you cannot see the XE codes on your printouts is because they are formatted, automatically by Word, as hidden text. Take a look at the codes, as they are visible on the screen. You should see that there is a small, dotted underline under the field code. This indicates that the hidden attribute is applied.
Word allows you to control the printing and viewing of hidden text independent of each other. Thus, you can see the XE codes on the screen, but unless you enable the printing of hidden text, you won't be able to see them on a printout. Here's how to turn on the printing of hidden text:
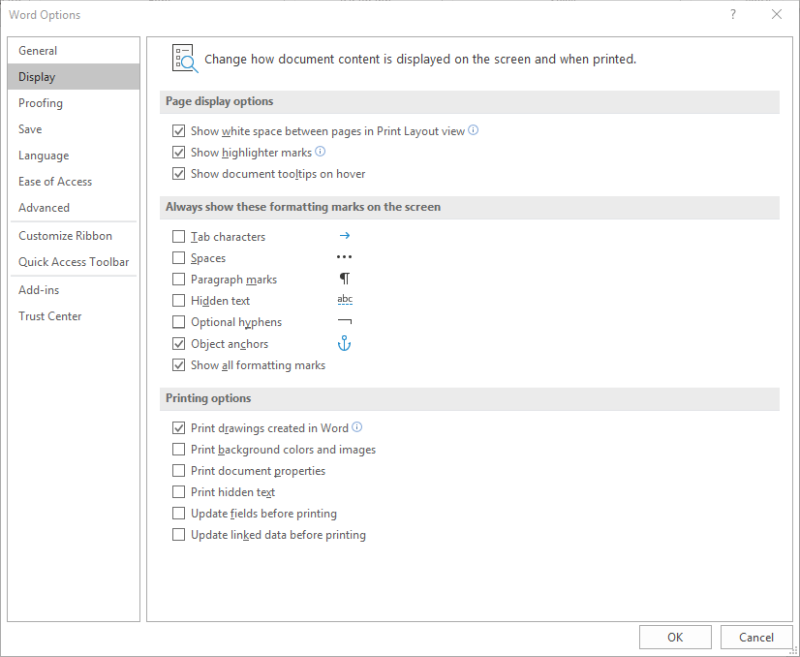
Figure 1. The Display tab of the Word Options dialog box.
That's it; if you now print your document with field codes turned on, you should see the XE field codes on the printout.
WordTips is your source for cost-effective Microsoft Word training. (Microsoft Word is the most popular word processing software in the world.) This tip (12491) applies to Microsoft Word 2007, 2010, 2013, 2016, 2019, and 2021. You can find a version of this tip for the older menu interface of Word here: Printing Index Field Codes.

Learning Made Easy! Quickly teach yourself how to format, publish, and share your content using Word 2013. With Step by Step, you set the pace, building and practicing the skills you need, just when you need them! Check out Microsoft Word 2013 Step by Step today!
The INFO field allows you to include all sorts of information in your document. Here's a quick overview of the field and ...
Discover MoreThe DATE field is one of the most commonly used fields for placing dynamic information in your document. It is helpful to ...
Discover MoreWant to start a new heading on an odd-numbered page? You can do it with section breaks, obviously, but you can also do it ...
Discover MoreFREE SERVICE: Get tips like this every week in WordTips, a free productivity newsletter. Enter your address and click "Subscribe."
There are currently no comments for this tip. (Be the first to leave your comment—just use the simple form above!)
Got a version of Word that uses the ribbon interface (Word 2007 or later)? This site is for you! If you use an earlier version of Word, visit our WordTips site focusing on the menu interface.
Visit the WordTips channel on YouTube
FREE SERVICE: Get tips like this every week in WordTips, a free productivity newsletter. Enter your address and click "Subscribe."
Copyright © 2025 Sharon Parq Associates, Inc.
Comments