Please Note: This article is written for users of the following Microsoft Word versions: 2007, 2010, 2013, 2016, 2019, and 2021. If you are using an earlier version (Word 2003 or earlier), this tip may not work for you. For a version of this tip written specifically for earlier versions of Word, click here: Pasting a Hyperlink.
Written by Allen Wyatt (last updated February 25, 2025)
This tip applies to Word 2007, 2010, 2013, 2016, 2019, and 2021
A common editing task is copying information from one document and pasting it in another. By using a minor variation on pasting, you can actually cause your pasted information to appear as a hyperlink in a document. To paste information in this manner, follow these steps:
The information appears as a hyperlink in the document. If you hold down the Ctrl key as you click on it, you are taken directly to the spot in the original document from which it was copied.
If you do not see a Paste As Hyperlink option in step 5, you can always display the Paste Special dialog box, which is available when you click the down-arrow under the Paste tool. In the dialog box you can click the Paste Link option and then choose Word Hyperlink from the available pasting methods. (See Figure 1.)
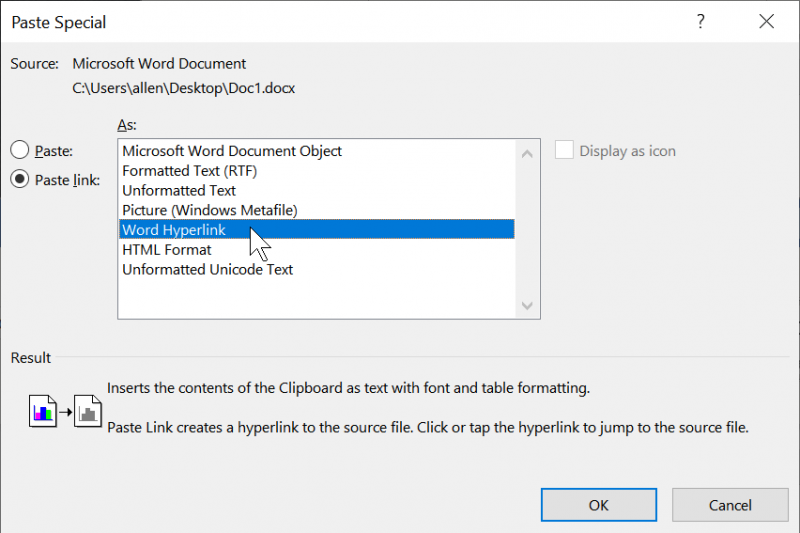
Figure 1. Pasting a Word hyperlink.
Note that this tip is for establishing a hyperlink to information in a document, not for establishing a hyperlink to information on the Internet.
WordTips is your source for cost-effective Microsoft Word training. (Microsoft Word is the most popular word processing software in the world.) This tip (11756) applies to Microsoft Word 2007, 2010, 2013, 2016, 2019, and 2021. You can find a version of this tip for the older menu interface of Word here: Pasting a Hyperlink.

Discover the Power of Microsoft Office This beginner-friendly guide reveals the expert tips and strategies you need to skyrocket your productivity and use Office 365 like a pro. Mastering software like Word, Excel, and PowerPoint is essential to be more efficient and advance your career. Simple lessons guide you through every step, providing the knowledge you need to get started. Check out Microsoft Office 365 For Beginners today!
Active hyperlinks can be a desired feature in some types of documents. If you want to replace multiple instances of plain ...
Discover MoreGot some active links in your document? Do you want to have them activated when you click on them, or do you want to ...
Discover MoreAdding a hyperlink to a text selection is easy to do in Word. All you need to do is make a couple of clicks and specify ...
Discover MoreFREE SERVICE: Get tips like this every week in WordTips, a free productivity newsletter. Enter your address and click "Subscribe."
2025-02-25 04:11:48
Kiwerry
Thank you for this, Allen.
It seems that the source document must be open when you attempt to paste as a hyperlink.
Background:
When I tried it out, I found that the "Paste Link" option button in the Paste Special dialogue was greyed out as soon as I closed the source document; in order to reactivate it, it was necessary to reopen the source document and find, highlight and copy the text before trying again.
2021-05-01 09:08:11
Allen
The screen shot, shown in the tip, was pulled two days ago from the latest version of Office 365. If you cannot see the option, it could be the original document -- the one you want to copy from -- has not been saved to disk. (See step 1.)
-Allen
2021-05-01 09:06:59
Simao de Campos Neto
Sorry - I found my mistake.
I missed selecting the "Paste link" option, as you instructed.
Now it works as indicated.
Thanks!
2021-05-01 09:02:36
Simao de Campos Neto
Thanks Allen for this tip.
Unfortunately, I do not see the "Paste as hyperlink" at all in either the paste special menu or steps 4/5 you indicated above.
Is there a version or file format dependency? I have Office 365 enterprise, version 2103, and my test files were both using the latest docx format.
Thanks
Got a version of Word that uses the ribbon interface (Word 2007 or later)? This site is for you! If you use an earlier version of Word, visit our WordTips site focusing on the menu interface.
Visit the WordTips channel on YouTube
FREE SERVICE: Get tips like this every week in WordTips, a free productivity newsletter. Enter your address and click "Subscribe."
Copyright © 2025 Sharon Parq Associates, Inc.
Comments