Please Note: This article is written for users of the following Microsoft Word versions: 2007, 2010, 2013, 2016, 2019, 2021, 2024, and Word in Microsoft 365. If you are using an earlier version (Word 2003 or earlier), this tip may not work for you. For a version of this tip written specifically for earlier versions of Word, click here: How Word Handles Abbreviations.
Written by Allen Wyatt (last updated February 22, 2025)
This tip applies to Word 2007, 2010, 2013, 2016, 2019, 2021, 2024, and Word in Microsoft 365
You already know that Word includes many AutoCorrect features that help to compensate for your shortcomings as a typist. One of those is the ability of Word to automatically detect when you are starting a new sentence and then capitalize the first word of that new sentence.
Sometimes you may not have wanted to start a new sentence, however. You may have just typed an abbreviation, which includes a period, and Word thought it was the end of one sentence, and therefore the start of a new one. But wait! As you are typing along, you notice that Word doesn't make this assumption for all abbreviations, just for some of them. How does it know the difference?
Word keeps track of abbreviations you use in your writing, but it doesn't call them abbreviations. Instead, it refers to them as exceptions. Exceptions to what? Why, to the AutoCorrect feature that determines when you have reached the end of a sentence. You can find this area of Word by following these steps:
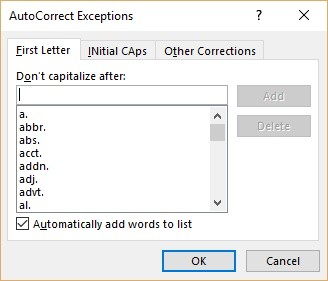
Figure 1. The AutoCorrect Exceptions dialog box.
The list of "exceptions" listed in the dialog box is nothing but a list of abbreviations. You can add something to the list by simply typing it in and clicking on Add. Don't worry about making something uppercase or lowercase; Word doesn't differentiate between the two in the list. Thus, both Dr. and DR. (and dR. or dr.) are considered valid exceptions, just by virtue of the dr. entry in the list.
At the bottom of the dialog box is a check box entitled Automatically Add Words to List. When selected, Word does a little bit of analysis of how you type and adds words to the exception list automatically. Let's say you are typing away, and you enter an abbreviation that Word doesn't find on the exception list. It naturally assumes you are at the end of a sentence and capitalizes the first letter in the next word. If you backspace and retype the word in lowercase, Word defines an exception for you. However, if you undo the automatic capitalization by simply pressing Ctrl+Z or using the Undo tool, Word doesn't recognize your new abbreviation.
If you later want to remove something from the exception (abbreviation) list, simply select the entry from the list and click on Delete. The entry is immediately removed.
WordTips is your source for cost-effective Microsoft Word training. (Microsoft Word is the most popular word processing software in the world.) This tip (6102) applies to Microsoft Word 2007, 2010, 2013, 2016, 2019, 2021, 2024, and Word in Microsoft 365. You can find a version of this tip for the older menu interface of Word here: How Word Handles Abbreviations.

Learning Made Easy! Quickly teach yourself how to format, publish, and share your content using Word 2021 or Microsoft 365. With Step by Step, you set the pace, building and practicing the skills you need, just when you need them! Check out Microsoft Word Step by Step today!
What happens when you copy information from one document and paste it into another? It is possible for what you paste to ...
Discover MoreThe first-person, singular pronoun "I" should always be capitalized, unless you are exercising poetic license. Word may ...
Discover MoreNeed to quickly put some text into a document, even if that text is essentially meaningless? Here's how to put this type ...
Discover MoreFREE SERVICE: Get tips like this every week in WordTips, a free productivity newsletter. Enter your address and click "Subscribe."
There are currently no comments for this tip. (Be the first to leave your comment—just use the simple form above!)
Got a version of Word that uses the ribbon interface (Word 2007 or later)? This site is for you! If you use an earlier version of Word, visit our WordTips site focusing on the menu interface.
Visit the WordTips channel on YouTube
FREE SERVICE: Get tips like this every week in WordTips, a free productivity newsletter. Enter your address and click "Subscribe."
Copyright © 2025 Sharon Parq Associates, Inc.
Comments