Written by Allen Wyatt (last updated July 15, 2023)
This tip applies to Word 2007, 2010, 2013, 2016, 2019, 2021, and Word in Microsoft 365
Martha is working in Print Layout view in her document. In the past she could view multiple pages at the same time while in this view. However, if she now displays the View tab of the ribbon, the familiar Multiple Pages tool is gone; it is no longer in the Zoom group. Martha wonders what would cause this change.
We haven't heard any scuttlebutt that Microsoft is removing this option from the View tab of the ribbon, and the Multiple Pages tool still appears in our systems running the Microsoft 365 version of Word. (This is where Microsoft would first make any interface changes, if they were going to do so.)
So, this at least implies that the change is just on Martha's system. The first thing to check, then, is to reset the View tab of the ribbon to its default. You can do that by following the steps outlined in this tip:
https://tips.net/T9568
If that does not work, then you would be excused for thinking that, perhaps, Microsoft is toying with your copy of Word. (Well, at least if you are using the version of Word provided with Microsoft 365. That is the one that Microsoft can toy with on the fly.) In that case you can consider adding the Multiple Pages tool to your Quick Access Toolbar:
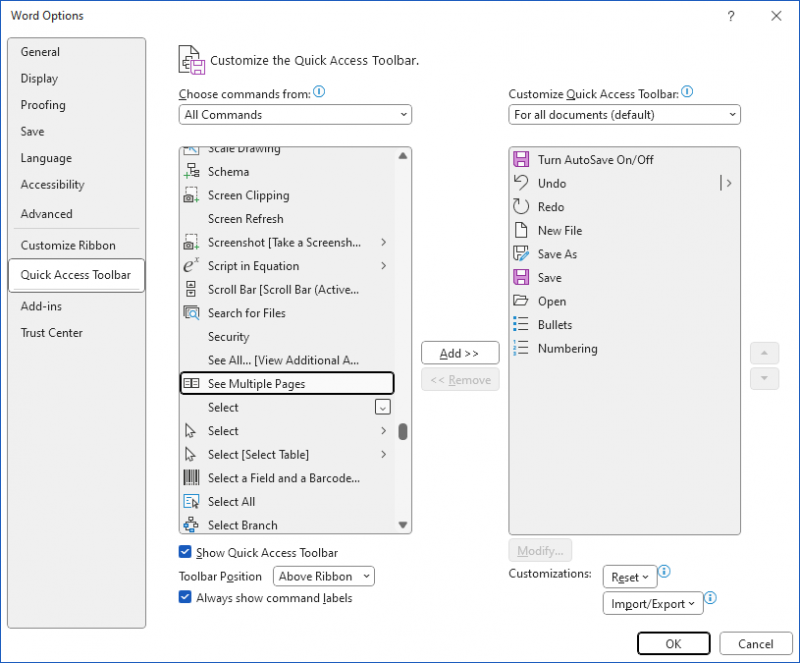
Figure 1. The See Multiple Pages command is selected at the left side of the dialog box.
At this point you can use the Multiple Pages tool that you just added in order to see multiple pages, as you had desired.
WordTips is your source for cost-effective Microsoft Word training. (Microsoft Word is the most popular word processing software in the world.) This tip (13901) applies to Microsoft Word 2007, 2010, 2013, 2016, 2019, 2021, and Word in Microsoft 365.

Learning Made Easy! Quickly teach yourself how to format, publish, and share your content using Word 2021 or Microsoft 365. With Step by Step, you set the pace, building and practicing the skills you need, just when you need them! Check out Microsoft Word Step by Step today!
Let's face it, there are times that the text in a task pane or dialog box is just too small to read. If you want to ...
Discover MoreWhen you first start Word, it displays the Home tab of the ribbon. If you want to display a different ribbon tab by ...
Discover MoreNonprinting characters are a great boon when you are editing a document. Turn them on and you can easily see what ...
Discover MoreFREE SERVICE: Get tips like this every week in WordTips, a free productivity newsletter. Enter your address and click "Subscribe."
2023-07-18 10:05:38
Paul Stregevsky
I think you've accidentally selected Side to Side mode. Select Vertical to reclaim your other viewing options: (see Figure 1 below)
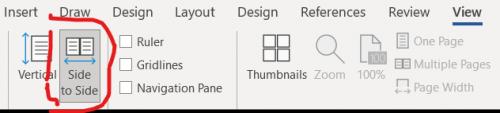
Figure 1. Side to Side mode selected
2023-07-15 05:06:45
Janet Neubecker
The options you propose to fix the VIEW issues did not work for me. I also lost a range of VIEW options last week. All I have now is thumbnails. Zoom, 100%, one page, multiple pages and page width are greyed out.
I have looked at the OPTIONS possibilities but trying to add multiple pages back in seems impossible. Should I just try to refresh the whole application of Word?
Got a version of Word that uses the ribbon interface (Word 2007 or later)? This site is for you! If you use an earlier version of Word, visit our WordTips site focusing on the menu interface.
Visit the WordTips channel on YouTube
FREE SERVICE: Get tips like this every week in WordTips, a free productivity newsletter. Enter your address and click "Subscribe."
Copyright © 2025 Sharon Parq Associates, Inc.
Comments