Written by Allen Wyatt (last updated March 18, 2023)
This tip applies to Word 2007, 2010, 2013, 2016, 2019, 2021, and Word in Microsoft 365
Arvilla works with text boxes frequently and the Layout Options pop-up is a chronic nuisance for her. She cannot work with it hovering directly over a shape she needs to copy or move, so she is constantly hitting the Esc key. If her cursor moves into some undefined space, the Layout Options pop-up is back. She wonders how to eradicate this pest.
Word tries to be as helpful as possible, and it can seem a bit overbearing at times. If you find this type of help obtrusive, you can turn it off by following these steps:
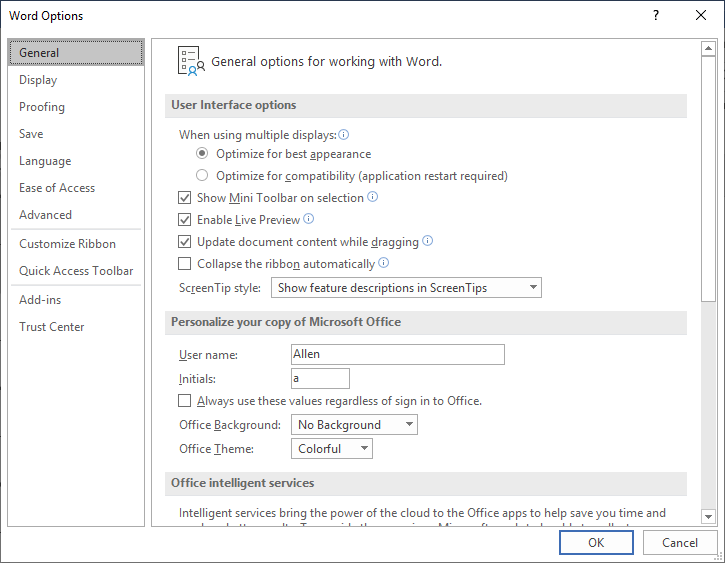
Figure 1. The General tab of the Word Options dialog box.
WordTips is your source for cost-effective Microsoft Word training. (Microsoft Word is the most popular word processing software in the world.) This tip (7640) applies to Microsoft Word 2007, 2010, 2013, 2016, 2019, 2021, and Word in Microsoft 365.

Discover the Power of Microsoft Office This beginner-friendly guide reveals the expert tips and strategies you need to skyrocket your productivity and use Office 365 like a pro. Mastering software like Word, Excel, and PowerPoint is essential to be more efficient and advance your career. Simple lessons guide you through every step, providing the knowledge you need to get started. Check out Microsoft Office 365 For Beginners today!
Word normally uses Print Layout view to display your documents. You may want, instead, to always use Draft view. Here's ...
Discover MoreWord allows you to specify the unit of measurement you would like used in dialog boxes throughout the program. It can get ...
Discover MoreThe Styles Gallery can be a great tool for applying your often-used styles. It can be frustrating, though, if you cannot ...
Discover MoreFREE SERVICE: Get tips like this every week in WordTips, a free productivity newsletter. Enter your address and click "Subscribe."
2025-04-10 18:31:04
Hello,
I have read that the layout options icon that shows up beside an inserted shape cannot be turned off in word 2019. I'm trying to find out the definitive answer. Nothing I have tried has worked. I have unchecked the "Show Mini Toolbar on selection" even restarted my computer and still nothing. Boy I hate this box.
(see Figure 1 below)
Couldn't insert picture The Chose File was over top of some lettering below the Source box.
Ken Argent
Edmonton, Alberta
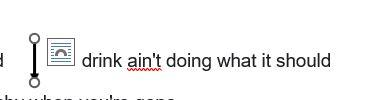
Figure 1.
Got a version of Word that uses the ribbon interface (Word 2007 or later)? This site is for you! If you use an earlier version of Word, visit our WordTips site focusing on the menu interface.
Visit the WordTips channel on YouTube
FREE SERVICE: Get tips like this every week in WordTips, a free productivity newsletter. Enter your address and click "Subscribe."
Copyright © 2025 Sharon Parq Associates, Inc.
Comments