Written by Allen Wyatt (last updated November 12, 2024)
This tip applies to Word 2007, 2010, 2013, 2016, 2019, and 2021
Recently Richard realized that Ctrl+V did not function to paste into a Word document. Using the Paste tool on the Home tab of the ribbon does work, but Ctrl+V doesn't. It does work in other Office applications, such as Excel. Roger wonders why it won't work anymore in Word.
There are a few possible reasons why this is happening. One is that the Ctrl+V shortcut has been reassigned to a different purpose, and the second is that its original purpose has been removed. Either of these reasons could be accomplished under macro control or through purposeful customization.
If done under macro control, the culprit could be an add-in or it could be a macro set up in one of your documents. To check if it is an add-in, start Word in safe mode and see if the problem goes away. To start Word in safe mode, hold down the Ctrl key as you double-click on the Word program icon. (You can find other ways to start in safe mode at this Microsoft site.) If it does go away, then you know the problem is likely with one of your add-ins.
If you have no add-ins, then try exiting Word, renaming your Normal template to a different name, and restarting Word. If the problem goes away, then the issue is with a macro in your Normal template.
You can also check to see if the problem occurs only when certain documents are loaded. If so, then the problem is with one (or more) of the documents. Check the documents to see if they contain macros that could be causing the problem.
If the problem persists, then the issue may be with Ctrl+V no longer being associated with the proper paste command. Follow these steps:
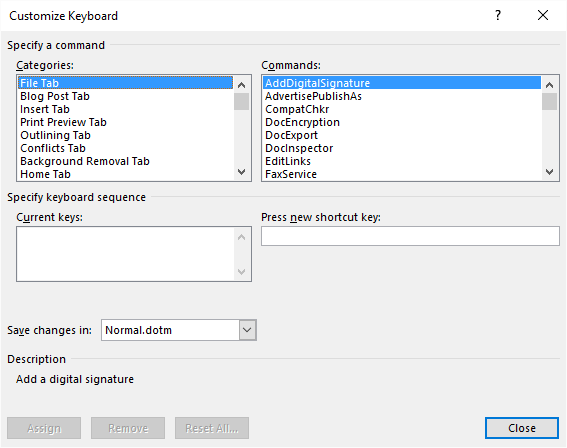
Figure 1. The Customize Keyboard dialog box.
It is possible that after you perform step 6, you may see, under the Current Keys box, that Ctrl+V is currently assigned to a different command. If that is the case, you may want to pull up that other command (find it in the right side of the Customize Keyboard dialog box) and remove it from that command.
Finally, it is also possible that the Ctrl+V shortcut has been assigned a different use in Windows. This seems an unlikely case in Richard's situation, though, as he indicated that it was only in Word that the problem was occurring.
WordTips is your source for cost-effective Microsoft Word training. (Microsoft Word is the most popular word processing software in the world.) This tip (13836) applies to Microsoft Word 2007, 2010, 2013, 2016, 2019, and 2021.

The First and Last Word on Word! Bestselling For Dummies author Dan Gookin puts his usual fun and friendly candor back to work to show you how to navigate Word 2019. Spend more time working and less time trying to figure it all out! Check out Word 2019 For Dummies today!
Macros allow you to easily extend what you can do with Word. If you have a common editing task, that task can often be ...
Discover MoreIf you need to get rid of a lot of paragraphs in a document, it's easy to do as long as the document relies on styles for ...
Discover MoreFor certain types of writing, you may want to make sure that the sentences in your document do not exceed a certain ...
Discover MoreFREE SERVICE: Get tips like this every week in WordTips, a free productivity newsletter. Enter your address and click "Subscribe."
2023-08-30 10:53:53
rpr
I'd suggest updating the article so that Figure 1 shows the Customize Keyboard dialog with category "Home Tab" and Command "EditPaste" which has to have Ctr+V keys assigned.
2023-08-03 13:41:16
Ellie
Thank you so much!!! This tip saved me.
2022-02-27 17:30:45
Anna
Thank you very much
Got a version of Word that uses the ribbon interface (Word 2007 or later)? This site is for you! If you use an earlier version of Word, visit our WordTips site focusing on the menu interface.
Visit the WordTips channel on YouTube
FREE SERVICE: Get tips like this every week in WordTips, a free productivity newsletter. Enter your address and click "Subscribe."
Copyright © 2025 Sharon Parq Associates, Inc.
Comments