Please Note: This article is written for users of the following Microsoft Word versions: 2007, 2010, 2013, and 2016. If you are using an earlier version (Word 2003 or earlier), this tip may not work for you. For a version of this tip written specifically for earlier versions of Word, click here: Using Manual Line Breaks with Justified Paragraphs.
Written by Allen Wyatt (last updated July 10, 2021)
This tip applies to Word 2007, 2010, 2013, and 2016
Many people use justified paragraphs in their documents. These types of paragraphs align both the left and right edges of the text in the paragraph, much like what is done in many books and magazine articles. If you are one of these people, you may have noticed that when you add a manual line break (Shift+Enter) in a justified paragraph, Word forces the line to the full width of the paragraph. This can look very strange and ruin the appearance of your text.You can avoid this problem by default, however, by following these instructions:
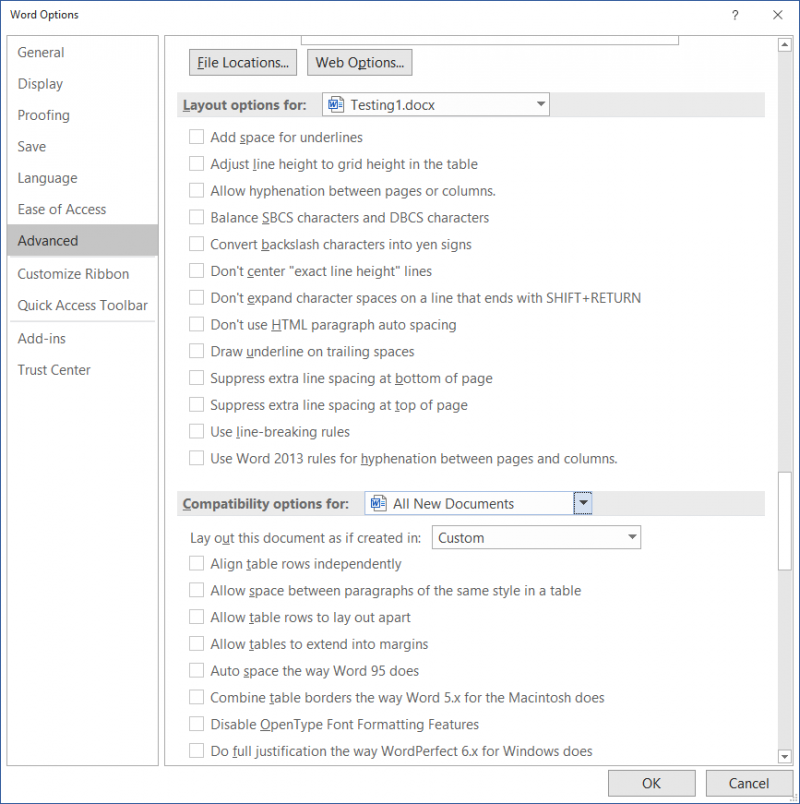
Figure 1. The Layout Options area of the Word Options dialog box.
Again, that will make this the default for manual line breaks.If you don't want the default option, there is another way to work around it. Enter a tab character just before the manual line break. When you do, Word makes the line with the tab left aligned, ignoring the justification alignment you applied to the whole paragraph.
WordTips is your source for cost-effective Microsoft Word training. (Microsoft Word is the most popular word processing software in the world.) This tip (10912) applies to Microsoft Word 2007, 2010, 2013, and 2016. You can find a version of this tip for the older menu interface of Word here: Using Manual Line Breaks with Justified Paragraphs.

Create Custom Apps with VBA! Discover how to extend the capabilities of Office 365 applications with VBA programming. Written in clear terms and understandable language, the book includes systematic tutorials and contains both intermediate and advanced content for experienced VB developers. Designed to be comprehensive, the book addresses not just one Office application, but the entire Office suite. Check out Mastering VBA for Microsoft Office 365 today!
Word provides access to a wide variety of characters either from the keyboard or from the Symbol dialog box. Up and above ...
Discover MoreThe Track Changes tool can be a great asset when you are working on a document with others. It can also be a hassle if ...
Discover MoreNeed to copy all the red text in your document to a different document? There are several ways you can approach the task; ...
Discover MoreFREE SERVICE: Get tips like this every week in WordTips, a free productivity newsletter. Enter your address and click "Subscribe."
2023-08-21 03:47:33
Bálint
Thanks! Word finally works the way I want it to. <3
2021-07-13 18:00:52
Janis B.
This tip was very helpful. Thank you!
2021-07-13 06:18:53
Izzi
This is a great tip - thank you. It also made me select some of the other options to see if they had a positive effect on other issues I have with preset styles impact the top and bottom of pages...
Got a version of Word that uses the ribbon interface (Word 2007 or later)? This site is for you! If you use an earlier version of Word, visit our WordTips site focusing on the menu interface.
Visit the WordTips channel on YouTube
FREE SERVICE: Get tips like this every week in WordTips, a free productivity newsletter. Enter your address and click "Subscribe."
Copyright © 2025 Sharon Parq Associates, Inc.
Comments