Written by Allen Wyatt (last updated October 8, 2022)
This tip applies to Word 2007, 2010, 2013, 2016, 2019, 2021, and Word in Microsoft 365
Tess asked how to get rid of a last blank page in a document. For example, her document has eight pages of content but Word adds a blank ninth page that she can't delete.
There could be any number of reasons for what you are experiencing. I'll get to the "I can't delete" part in a moment, but let's start with the most common cause for the most people.
The key to understanding what is happening with your document is to make sure you have non-printing characters displayed. Youi can display them by displaying the Home tab of the ribbon and clicking the Show/Hide tool. This tool looks like a backwards P, a symbol which is technically called a pilcrow. (See Figure 1.)
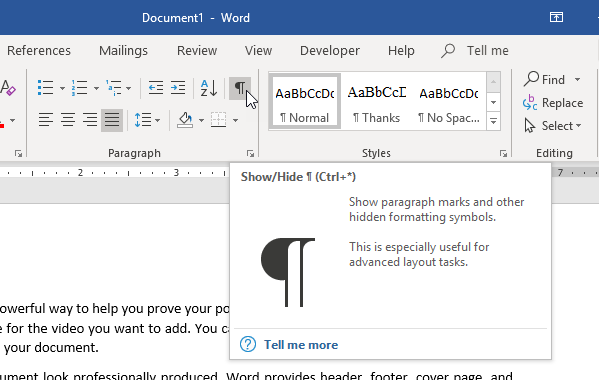
Figure 1. The Show/Hide tool on the Home tab of the ribbon.
With the Show/Hide tool turned on, you'll be able to see all the characters that affect the layout of your document, but are not normally visible. (See Figure 2.)
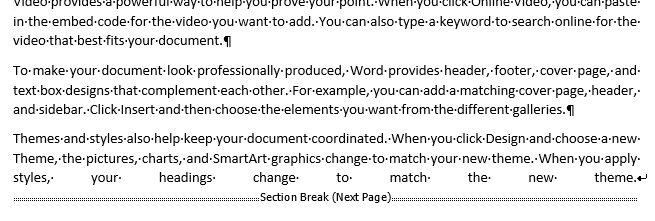
Figure 2. With Show/Hide turned on, non-printing characters are visible.
Besides the small dots that are used to show where spaces are located in your document, the most common non-printing character you may see is the pilcrow character. Each of these represents a place where you have ended a paragraph by pressing the Enter or Return key.
Now, just jump to the end of your document—either scroll down until you reach the end, or (better yet) press Ctrl+End. If you see a bunch of empty paragraphs—pilcrow characters—that is what is adding the final blank page. Start pressing the Backspace key and you should see those empty paragraphs start to disappear. Delete enough of them, and your blank page will disappear automatically because Word no longer needs it to hold all those empty paragraphs.
You may also run across other non-printing characters that cause that last blank page. For instance, in Tess's situation, it is possible that the last character on page 8 may be a section break or a page break. These could easily cause a blank page to follow, one that contains just a single, empty paragraph. If that is the case—and remember you'll be able to tell because you are displaying non-printing characters—simply delete the section break or page break and your extra page should go away.
If you don't have a section or page break at the end of your last real page, it is possible that the page has so much content that the final paragraph mark is naturally being pushed to a new page, resulting in the blank. If that is the case, then you can try two things. First, select that final paragraph mark in the document and change it to a very small font size, such as 1 point. You can also format the paragraph before the final paragraph mark (the one in Tess's case at the bottom of page 8) so that Word adds no space after it. You can do this by positioning the insertion point within that paragraph and displaying the Paragraph dialog box.
If this still doesn't get rid of the final blank page, then you need to check the formatting of that final paragraph. Press Ctrl+End to move to the end of the document; this will move the insertion point to the beginning of that last paragraph mark. Now display the Paragraph dialog box and, on the Line and Page Breaks tab of the dialog box, make sure the Page Break Before check box is cleared.
At this point you should not see any extra, blank pages at the end of your document. If you get an extra blank page when you print your document, however, check the settings of your printer. Some printers, particularly in an office environment, will print an extra page at the end of each print job to serve as a separator between jobs. If that is the case, you'll need to figure out how to change that setting in the printer, outside of Word.
WordTips is your source for cost-effective Microsoft Word training. (Microsoft Word is the most popular word processing software in the world.) This tip (5645) applies to Microsoft Word 2007, 2010, 2013, 2016, 2019, 2021, and Word in Microsoft 365.

The First and Last Word on Word! Bestselling For Dummies author Dan Gookin puts his usual fun and friendly candor back to work to show you how to navigate Word 2019. Spend more time working and less time trying to figure it all out! Check out Word 2019 For Dummies today!
Drag-and-drop editing is a handy feature when you love to use the mouse. There are two ways you can move text using the ...
Discover MoreGot a document layout that requires a portion of the page to be in one layout and another portion to be in a different ...
Discover MoreIf you need to find some synonyms for a specific word in your document, here's how you can do it. (Hint: All you need to ...
Discover MoreFREE SERVICE: Get tips like this every week in WordTips, a free productivity newsletter. Enter your address and click "Subscribe."
2022-10-17 04:07:37
Philip
@Helena, most likely you have the settings of your header/footer to be "same as previous". In that case, deleting a section at the end of the document will also impact previous section headers and footers.
Solution would be that BEFORE deleting this last blank page, you make sure the "same as previous" in the header and footer is de-selected, so that there is no more link between sections.
Hope this helps.
2022-10-15 17:32:28
Helena
I recently had a blank page at the end of a document and when I deleted the section break at the end, it removed my header. Do you have any suggestions on how to prevent this? My company's Doc Processing Dept removed it using a special tool in DocX.
2022-10-10 10:00:59
Allen
Steven,
In that situation, just select the final paragraph mark (pilcrow symbol) in the document, the one right after the table. Decrease the font size to 1 point and you should be set.
-Allen
2022-10-10 09:35:13
Steven Van Steenhuyse
This misses one other reason: you have a table whose last row is at the bottom of the page. if you can't reduce the size of the table (for instance, reduce font size and row height, eliminate rows, make sure that paragraph formatting within cells is not creating extra space, etc.), what do you do?
Got a version of Word that uses the ribbon interface (Word 2007 or later)? This site is for you! If you use an earlier version of Word, visit our WordTips site focusing on the menu interface.
Visit the WordTips channel on YouTube
FREE SERVICE: Get tips like this every week in WordTips, a free productivity newsletter. Enter your address and click "Subscribe."
Copyright © 2025 Sharon Parq Associates, Inc.
Comments