Written by Allen Wyatt (last updated October 23, 2023)
This tip applies to Word 2007, 2010, 2013, 2016, 2019, and 2021
Peter created a bookmark in his document. Using a field, he cross-referenced the page number of that bookmark in a footnote. The problem is that as Peter adds info to the document, the field (and, therefore, the page number cross-reference) is not updating. He wonders why this happens.
This happens because Word doesn't update fields automatically as you type. In fact, Word seems rather wonky in how it chooses to update fields. They are updated when you first open a document and they are updated if you print a document. Between those two events, you can update fields manually, but how you go about it depends on which layer of your document the field is on.
So, for instance, if Peter was to select the entire document and press the shortcut key to update the fields (F9), that still wouldn't update the fields in the footnotes. This is because footnotes are contained on a different layer than the main body text.
In fact, Word has a lot of different layers in a document, and fields can be in just about any of them. You can update the fields on many of those layers by using an old trick—press Ctrl+P to display the Print settings. You aren't really going to print; you just want to display the preview of what will be printed. You can then immediately press Esc to go back to your document, and you may note that your fields are updated.
If this print-preview trick doesn't update your fields, it could be that you have that capability turned off in Word. You can check that by following these steps:
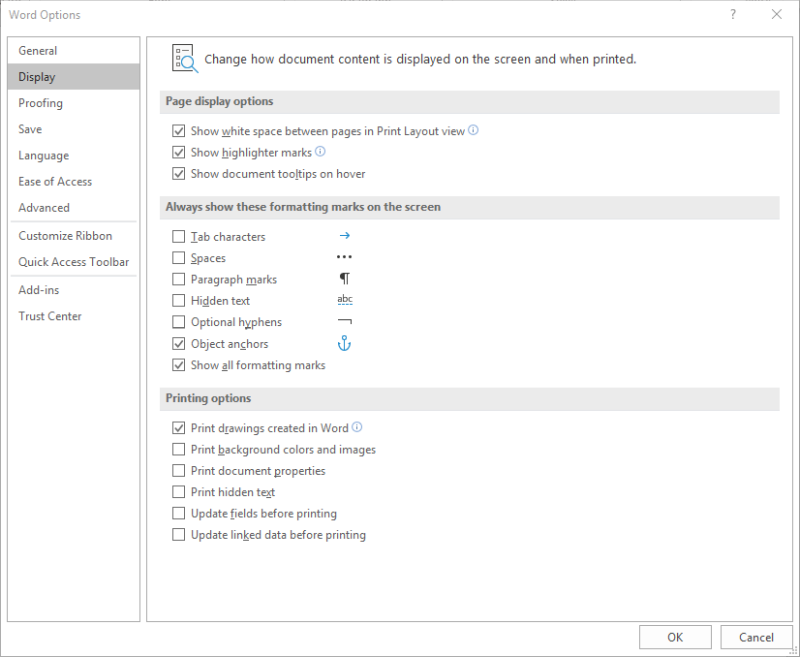
Figure 1. The Display options of the Word Options dialog box.
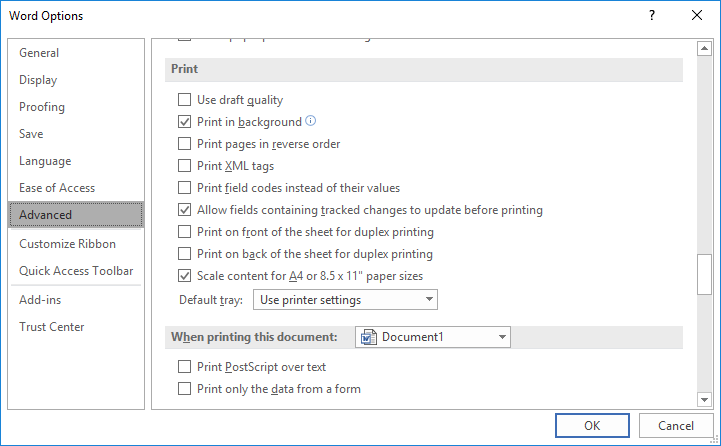
Figure 2. The Print settings in the Word Options dialog box.
If you want to make sure that all the fields in your document are updated, you'll need to use a macro that steps through all the layers in your document and, if a layer contains fields, updates those fields. This has been discussed in other WordTips. The following two are helpful in this regard:
https://tips.net/T12344 https://tips.net/T13475
You'll note that these tips contain macros that can be used to update all fields in a document. I won't repeat those here, but they can be used for Peter's needs.
If you want an in-depth understanding of various types of fields, where those fields can appear, when they are updated, and so forth, you can't beat the discussion on this page:
https://www.thedoctools.com/word-macros-tips/word-tips/updating-fields-in-word-how-it-works/
You can also find a macro referenced on that page that will update all the fields in a document wherever they may be hiding.
WordTips is your source for cost-effective Microsoft Word training. (Microsoft Word is the most popular word processing software in the world.) This tip (13709) applies to Microsoft Word 2007, 2010, 2013, 2016, 2019, and 2021.

The First and Last Word on Word! Bestselling For Dummies author Dan Gookin puts his usual fun and friendly candor back to work to show you how to navigate Word 2019. Spend more time working and less time trying to figure it all out! Check out Word 2019 For Dummies today!
Need to get rid of a lot of bookmarks all at once? Word doesn't provide a way to do it, but you can use the short macro ...
Discover MoreDo you want an easy way to see all the bookmarks in your document? Word provides a way to make them visible, or you can ...
Discover MoreBookmarks are a great boon in developing and working with documents--"until someone deletes them. When it comes to ...
Discover MoreFREE SERVICE: Get tips like this every week in WordTips, a free productivity newsletter. Enter your address and click "Subscribe."
There are currently no comments for this tip. (Be the first to leave your comment—just use the simple form above!)
Got a version of Word that uses the ribbon interface (Word 2007 or later)? This site is for you! If you use an earlier version of Word, visit our WordTips site focusing on the menu interface.
Visit the WordTips channel on YouTube
FREE SERVICE: Get tips like this every week in WordTips, a free productivity newsletter. Enter your address and click "Subscribe."
Copyright © 2025 Sharon Parq Associates, Inc.
Comments