Written by Allen Wyatt (last updated April 16, 2024)
This tip applies to Word 2007, 2010, 2013, 2016, 2019, and 2021
Alan translates documents from languages that use the European date format (dd/mm/yyyy). Often these documents have many, many dates throughout them. It is very time consuming for him to change these dates into the US format (mm/dd/yyyy). Alan is wondering if there is a trick he can use to automate the change.
One way you can handle this is to use wildcards in Find and Replace. Here's how to set it up:
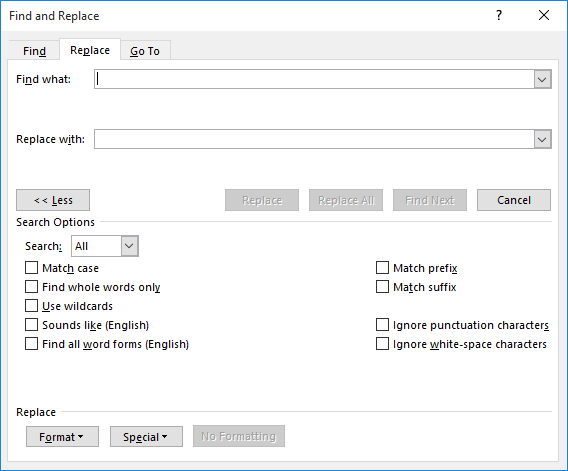
Figure 1. The Replace tab of the Find and Replace dialog box.
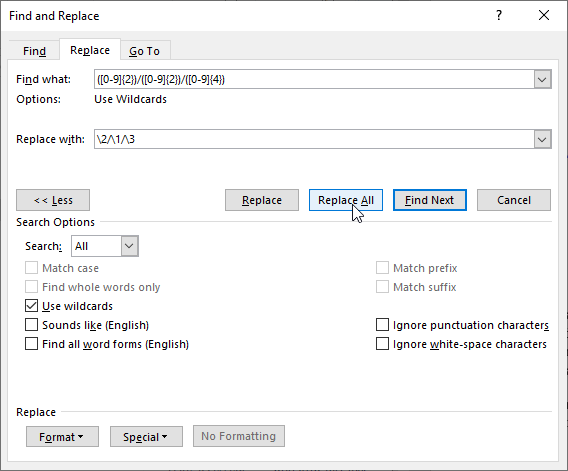
Figure 2. All ready to replace.
The key to how this works is in the search pattern used in step 4. This finds all instances of two digits, followed by a slash, followed by two digits, followed by a slash, and followed by four digits. Each grouping of digits (2, 2, and 4) is treated as a unit, and the "replace with" pattern (step 5) switches the first and second units.
This approach only works with date patterns that match what Alan specified: dd/mm/yyyy. If there are some dates that use single digits for the day or month or dates that use only two digits for the year, it won't work. You could modify the search pattern (step 4) to find dates that use either one or two digits for the day or month in this manner:
([0-9]{1,2})/([0-9]{1,2})/([0-9]{4})
Further, if your date format uses dashes between parts (dd-mm-yyyy), then you would need to modify the search pattern again:
([0-9]{1,2})-([0-9]{1,2})-([0-9]{4})
You would also need to modify the "replace with" pattern, accordingly, changing out slashes for dashes:
\2-\1-\3
Finally, if you use the Find and Replace method described here, you'll want to run it only once. If you run it twice, you will end up switching the day and month positions again.
WordTips is your source for cost-effective Microsoft Word training. (Microsoft Word is the most popular word processing software in the world.) This tip (13671) applies to Microsoft Word 2007, 2010, 2013, 2016, 2019, and 2021.

Do More in Less Time! An easy-to-understand guide to the more advanced features available in the Microsoft 365 version of Word. Enhance the quality of your documents and boost productivity in any field with this in-depth resource. Complete your Word-related tasks more efficiently as you unlock lesser-known tools and learn to quickly access the features you need. Check out Microsoft 365 Word For Professionals For Dummies today!
Having problems when it comes to replacing information in URLs? You're not the only one; it can be confusing making mass ...
Discover MoreNeed to find all the instances of a particular word and change the formatting of those instances? It's easy to do using ...
Discover MoreCan you really use Find and Replace to change the case of text in your document? Not really, but that shouldn't stop you ...
Discover MoreFREE SERVICE: Get tips like this every week in WordTips, a free productivity newsletter. Enter your address and click "Subscribe."
2024-04-16 12:39:11
Barry
How about:
Description: Change numeric dates -- dd/mm/yyyy to mm/dd/yyyy
CAUTION: run twice and it will switch the dates back to what they were!!
BUT it means it works both ways i.e. American to European or European to American format.
Find What: <([0-9]@[/])([0-9]@[/])([0-9]{2,}>)
Replace With: \2\1\3
NB: Also works for dates listed as 5/2/23 etc.
I'm pretty confident that this covers the case where day or month is a single digit It also copes with the year being two digits.
If the separator character is anything other than "/" then change the Find What entry to suit.
2024-04-16 07:12:54
Jeff Parker
Would you please add how to do the transformation the other way, i.e. USA format to European/Australian?
2023-06-15 05:54:12
Aga
what can be the issue if I get the slashes (or whatever I put between the parts) after the numbers as a result like that:
09082021//?
2019-09-09 13:04:07
David Gray
Those find and replace formulas look like Perl compatible regular expressions and substitutions. I wasn't aware that Word supports regular expressions. That opens the door to some very powerful find and replace operations.
Got a version of Word that uses the ribbon interface (Word 2007 or later)? This site is for you! If you use an earlier version of Word, visit our WordTips site focusing on the menu interface.
Visit the WordTips channel on YouTube
FREE SERVICE: Get tips like this every week in WordTips, a free productivity newsletter. Enter your address and click "Subscribe."
Copyright © 2025 Sharon Parq Associates, Inc.
Comments