Written by Allen Wyatt (last updated August 12, 2023)
This tip applies to Word 2007, 2010, 2013, 2016, 2019, 2021, and Word in Microsoft 365
Sarra is trying to use Find and Replace to make a particular word italic throughout an entire document. Some of the existing occurrences are already italics, but most are not. The replace operation is switching the existing italics back to regular text—it is functioning as a toggle. Sarra wonders how to get Find and Replace to convert all the words to italics without changing those that already are italics.
In testing, I could not replicate Sarra's problem of previously italic text become non-italic and previously regular text becoming italic. Even so, there is a rather easy way to anticipate and overcome any potential problem and still only perform a single find and replace operation. Follow these steps:
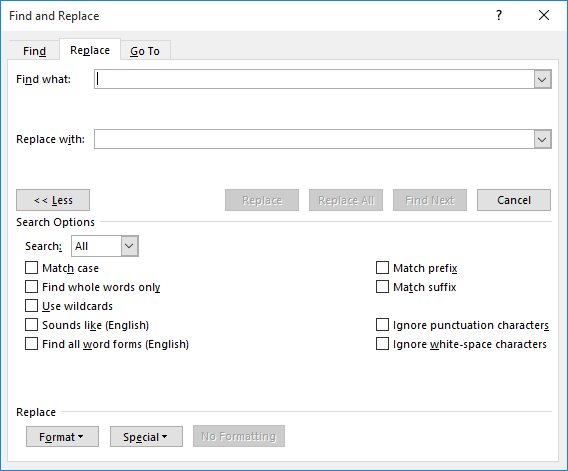
Figure 1. The Replace tab of the Find and Replace dialog box.
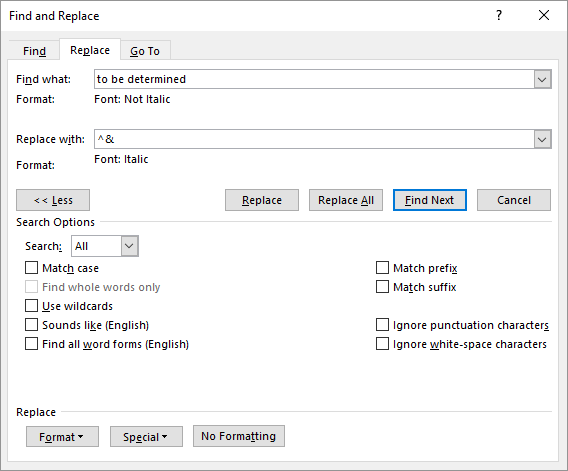
Figure 2. Getting ready to do the replace operation.
The result of this approach to doing the Find and Replace is that only the text that is not italic will be matched and changed to italic. Any text previously formatted as italic will be skipped completely.
You should note that steps 5 and 9 use a formatting shortcut for specifying "not italic" and "italic," respectively. You could, if you prefer, also click Format | Font in each step to display the Find Font dialog box (step 5) and Replace Font dialog box (step 9) and then choose Not Italic (step 5) and Italic (step 9).
WordTips is your source for cost-effective Microsoft Word training. (Microsoft Word is the most popular word processing software in the world.) This tip (5910) applies to Microsoft Word 2007, 2010, 2013, 2016, 2019, 2021, and Word in Microsoft 365.

Do More in Less Time! An easy-to-understand guide to the more advanced features available in the Microsoft 365 version of Word. Enhance the quality of your documents and boost productivity in any field with this in-depth resource. Complete your Word-related tasks more efficiently as you unlock lesser-known tools and learn to quickly access the features you need. Check out Microsoft 365 Word For Professionals For Dummies today!
The Find and Replace capabilities of Word are very powerful, particularly if you are using wildcards in your search. ...
Discover MoreThe Find and Replace capabilities of Word are quite powerful. Knowing how to find and replace highlighted text can be a ...
Discover MoreNeed to know how many times a particular word appears in a document or a portion of a document? Here's a handy trick that ...
Discover MoreFREE SERVICE: Get tips like this every week in WordTips, a free productivity newsletter. Enter your address and click "Subscribe."
There are currently no comments for this tip. (Be the first to leave your comment—just use the simple form above!)
Got a version of Word that uses the ribbon interface (Word 2007 or later)? This site is for you! If you use an earlier version of Word, visit our WordTips site focusing on the menu interface.
Visit the WordTips channel on YouTube
FREE SERVICE: Get tips like this every week in WordTips, a free productivity newsletter. Enter your address and click "Subscribe."
Copyright © 2025 Sharon Parq Associates, Inc.
Comments