Please Note: This article is written for users of the following Microsoft Word versions: 2007, 2010, 2013, 2016, 2019, and 2021. If you are using an earlier version (Word 2003 or earlier), this tip may not work for you. For a version of this tip written specifically for earlier versions of Word, click here: Plain Text Pasting as the Default.
Written by Allen Wyatt (last updated July 11, 2020)
This tip applies to Word 2007, 2010, 2013, 2016, 2019, and 2021
When you paste information in a document from the Clipboard, there are generally several different ways that Word can paste it. If you do a Ctrl+C or a Ctrl+X to place information on the Clipboard, you can see the different ways that Word could paste the data by displaying the Paste Special dialog box. (Click the down-arrow under the Paste tool in the Clipboard group of the ribbon, then choose Paste Special.) (See Figure 1.)
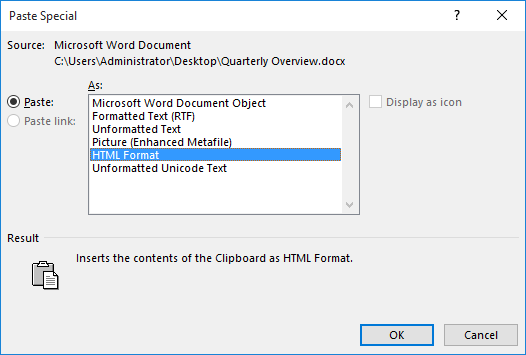
Figure 1. The Paste Special dialog box.
Of course, when you press Ctrl+V to paste, Word must choose one of the available pasting methods to use in the actual paste operation. The method chosen by Word depends on the type of data you are pasting.
If you do a lot of pasting of text from other programs, you may want to make the default pasting method Unformatted Text, which means that the text is placed in the document with no formatting whatsoever. (The same as choosing Unformatted Text from the Paste Special dialog box.) There is no way to configure this in Word, but you can use a very, very simple macro to do the pasting for you:
Sub InsertAsPlainText()
On Error GoTo F
Selection.PasteSpecial Link:=False, DataType:=wdPasteText, _
Placement:=wdInLine, DisplayAsIcon:=False
Exit Sub
F: Beep
End Sub
You can assign this macro to a tool on the Quick Access Toolbar or you can assign it to a keyboard shortcut. In fact, you can assign it to the Ctrl+V shortcut, which means that it replaces the normal pasting behavior of Ctrl+V.
Note:
WordTips is your source for cost-effective Microsoft Word training. (Microsoft Word is the most popular word processing software in the world.) This tip (13144) applies to Microsoft Word 2007, 2010, 2013, 2016, 2019, and 2021. You can find a version of this tip for the older menu interface of Word here: Plain Text Pasting as the Default.

Discover the Power of Microsoft Office This beginner-friendly guide reveals the expert tips and strategies you need to skyrocket your productivity and use Office 365 like a pro. Mastering software like Word, Excel, and PowerPoint is essential to be more efficient and advance your career. Simple lessons guide you through every step, providing the knowledge you need to get started. Check out Microsoft Office 365 For Beginners today!
If you have two characters in the wrong order, you might be interested in a shortcut you can use to switch their order. ...
Discover MoreDisplaying non-printing characters can help you better understand the formatting and contents of your documents. What do ...
Discover MoreSome people like to have Word replace previous information as they type; this is called 'overtype mode.' You can control ...
Discover MoreFREE SERVICE: Get tips like this every week in WordTips, a free productivity newsletter. Enter your address and click "Subscribe."
2020-09-02 07:08:55
Richard Curtis
Why can't you use the Keep Text Only option from Word > Options > Advanced > Cut, copy & paste?
2020-07-14 21:22:59
Caran
Seems like it would have been simpler to add the button Paste and Keep Text Only to the QAT.
Got a version of Word that uses the ribbon interface (Word 2007 or later)? This site is for you! If you use an earlier version of Word, visit our WordTips site focusing on the menu interface.
Visit the WordTips channel on YouTube
FREE SERVICE: Get tips like this every week in WordTips, a free productivity newsletter. Enter your address and click "Subscribe."
Copyright © 2025 Sharon Parq Associates, Inc.
Comments