Please Note: This article is written for users of the following Microsoft Word versions: 2007, 2010, 2013, 2016, 2019, and 2021. If you are using an earlier version (Word 2003 or earlier), this tip may not work for you. For a version of this tip written specifically for earlier versions of Word, click here: AutoFormatting a Document.
Written by Allen Wyatt (last updated April 3, 2021)
This tip applies to Word 2007, 2010, 2013, 2016, 2019, and 2021
Word includes a feature that formats what you type, as you type it. You probably take many of these automatic formatting (AutoFormat) adjustments for granted. Word does things like changing your quotes to Smart Quotes, automatically creating bulleted and numbered lists, and changing the indentation of paragraphs.
This is fine and good for many people, but what if you get a document from someone else and it needs a lot of the "little touches" applied to it? This is where the real industrial-strength AutoFormat feature of Word comes into play. You see, AutoFormat doesn't just work as you type—it is also available, on demand, to format an entire document.
In default installations of Word, the AutoFormat tool is not available on any of the ribbon tabs. Instead you'll need to add it to the Quick Access Toolbar by following these steps:
Once you have the AutoFormat tool available on the Quick Access Toolbar, you can apply AutoFormat by following these steps:
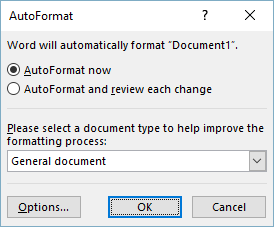
Figure 1. The AutoFormat dialog box.
At this point, AutoFormat works its magic and your document is "reformatted" to appear as it would have if you had typed it yourself.
You should understand that it is very unlikely that AutoFormat will do all the formatting you need done. Each document is different, and you should make sure you examine the document after AutoFormat is completed to see if there are any other formatting tasks you need to complete.
WordTips is your source for cost-effective Microsoft Word training. (Microsoft Word is the most popular word processing software in the world.) This tip (12976) applies to Microsoft Word 2007, 2010, 2013, 2016, 2019, and 2021. You can find a version of this tip for the older menu interface of Word here: AutoFormatting a Document.

Learning Made Easy! Quickly teach yourself how to format, publish, and share your content using Word 2021 or Microsoft 365. With Step by Step, you set the pace, building and practicing the skills you need, just when you need them! Check out Microsoft Word Step by Step today!
Want an easy way to add lines in your document? You can do it by making sure Word is using one of its AutoFormat features.
Discover MoreAs a way to make your documents look more professional, Word can utilize "smart quotes" for both quote marks and ...
Discover MoreType a few dashes, underscores, or equal signs, and you could end up with a full-width line in your document. This is ...
Discover MoreFREE SERVICE: Get tips like this every week in WordTips, a free productivity newsletter. Enter your address and click "Subscribe."
2023-01-12 21:43:42
Ben Kirk
I cannot imagine a scenario where using AutoFormat would be useful. Surely, if the document was created by someone else, then the "AutoFormat As You Type" would have fixed up everything as THEY typed. Unless the document was generated from text imported as plain text, maybe? That's the only scenario I can think of where AutoFormat would be applicable.
2021-04-08 17:14:59
Kashmira
Hi
Interested in learning more about word macro. Automating aligning, spacing between paragraphs, finding words and formatting it to bold , underline and highlight ,joining two lines etc.
There are lots of video in excel but not in word macro.
Is there any book for word macro. ?
Got a version of Word that uses the ribbon interface (Word 2007 or later)? This site is for you! If you use an earlier version of Word, visit our WordTips site focusing on the menu interface.
Visit the WordTips channel on YouTube
FREE SERVICE: Get tips like this every week in WordTips, a free productivity newsletter. Enter your address and click "Subscribe."
Copyright © 2025 Sharon Parq Associates, Inc.
Comments