Please Note: This article is written for users of the following Microsoft Word versions: 2007, 2010, 2013, 2016, 2019, and 2021. If you are using an earlier version (Word 2003 or earlier), this tip may not work for you. For a version of this tip written specifically for earlier versions of Word, click here: Controlling Automatic Indenting.
Written by Allen Wyatt (last updated June 28, 2023)
This tip applies to Word 2007, 2010, 2013, 2016, 2019, and 2021
You've done it before—you are typing along, minding your own business, when you press the Tab key at the beginning of a paragraph and notice that everything in the paragraph is automatically indented. If you are like me, you probably scream a bit, and then delete the paragraph and continue typing.
What you have just experienced is the automatic indenting feature in Word. It simply means that Word assumes you want to indent the paragraph if you start it out by pressing the Tab key. So, it dutifully indents for you. If you don't like this feature and want Word to accept your tabs for exactly what they are (tabs), then you need to turn off the feature by following these steps:
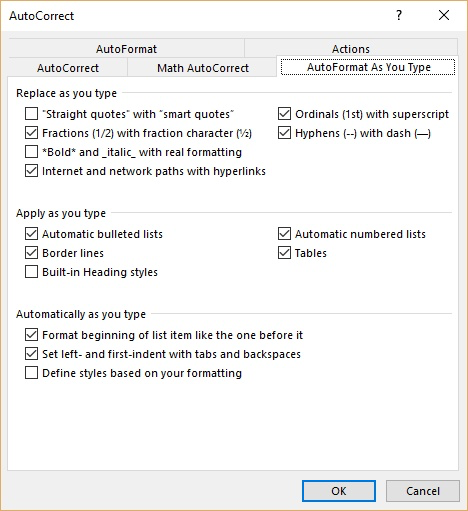
Figure 1. The AutoFormat As You Type tab of the AutoCorrect dialog box.
Now any new tabs that you type are nothing but lowly tabs, and you are back in control of your backspaces.
WordTips is your source for cost-effective Microsoft Word training. (Microsoft Word is the most popular word processing software in the world.) This tip (7352) applies to Microsoft Word 2007, 2010, 2013, 2016, 2019, and 2021. You can find a version of this tip for the older menu interface of Word here: Controlling Automatic Indenting.

Learning Made Easy! Quickly teach yourself how to format, publish, and share your content using Word 2021 or Microsoft 365. With Step by Step, you set the pace, building and practicing the skills you need, just when you need them! Check out Microsoft Word Step by Step today!
It can be frustrating when you change settings and they later change all on their own. If the settings you want to remain ...
Discover MoreSmart quotes can add a finishing touch to your text. You might expect that when AutoCorrect is used to add text, it would ...
Discover MoreHave you ever had a line appear on your document that you can't seem to get rid of? It could be due to a built-in ...
Discover MoreFREE SERVICE: Get tips like this every week in WordTips, a free productivity newsletter. Enter your address and click "Subscribe."
2024-11-19 20:20:10
Daryl Silcock
Thanks but this did not work for me - when I enter a number and push 'enter' the number still automatically indents. Ive treid everything tabs are on 0, nothing works- please help??
2024-06-18 05:55:33
John
This website is so littered with ads, I really appreciate the work you did to make this small tutorial easy to follow.
Thank you!
2024-03-25 10:22:12
Paul Stregevsky
John Cook wrote:
"This advice is invalid and does not solve the issue referenced."
John,
I'll be glad to help. Can you tell us
1. Which version of Word you're using?
2. What, exactly, clearing the "indent" checkbox is failing to correct? For example, is your paragraph still indenting completely even though you want to indent only the first line?
3. Are all styles still doing this, or only one style?
2024-03-24 10:07:40
john cook
This advice is invalid and does not solve the issue referenced.
2024-01-11 03:11:08
O
I don't know why my Word changed these settings but your walkthrough was clear and concise. I appreciate the screenshot for better understanding. Thanks, Allen!
2023-03-06 02:43:28
TH
I was pulling out my hair because I couldn't fix this problem. After your instructions, it was done. Thank you!
2021-11-10 11:15:49
Dori Schmetterling
Reading all the comments reconfirms me in my view that Microsoft needs to acquire the rights to WordPerfect and introduce its most useful features into Word. In some ways Word is still clunky.
Top of the priority list is Reveal Codes. MS's 'version' is poor in comparison. For those who don't know, in WordPerfect you can actually see all the formatting codes and delete or insert in the exact places as necessary.
Next is paragraph numbering and formatting.
(No, I no longer use WordPerfect, but was once a 'power user'.)
2021-11-10 11:04:52
Dori Schmetterling
Just to say this tip was very helpful. On doing a quick search of the web could not find this simple instruction at all on the MS site.
Thank you, Allen! (I already get your tip-emails.)
2021-09-11 14:58:08
Unfortunately this tip didn't help my case with word, but it was a good tip to venture into the option settings to attempt a fix.
My case was more to fix auto indenting when a word file has columns. Where the 2nd column wouldnt stop auto indenting and backspacing into the next indent rather then flush with the column start. The workaround was filling in text from the bottom of the 1st column to fill in to the 2nd column then start the section I originally intended to write, where I wanted to write it. Then backspace all the filler text out until my original 2nd column starts flush at the top.
2021-06-17 19:30:09
Chris
Thank you so much. This has been causing me pain for weeks!
2020-11-05 05:55:58
UncleBob
Thank you, Allen, this was driving me mad! (Isn't it funny how Word can do that?!)
2020-09-01 14:28:35
Paul
Hmm - it looks like I've finally solved it. The text that I was editing had tab stops set within the paragraph formatting, and I think that this was causing the behaviour. Once I removed all tab stops, things seemed to work properly.
2020-09-01 14:25:44
Paul
What's odd is that I found this tip while searching for the exact opposite! I'm used to using tab to indent the first line of a paragraph, but I've just purchased a new PC, and it's not behaving like my old PC! The tab key merely inserts a tab character, even though the "set left- and first-indent with tabs and backspaces" checkbox is checked. Any advice would be highly appreciated!
2020-01-02 19:41:33
I think the easiest way to indent is to use the double (upper, lower) left-hand margin indicators in the ruler. Highlight the paragraph, slide the top margin indicator to the indent you want. presto. done.
if you do a paragraph following that one, the indent remains.
to replicate the format elsewhere, use the paintbrush. highlight with a single click for single paragraph, double-click for multiple uses.
2020-01-01 22:28:07
Sibley
I have Samsung Galaxy Tab A6 and the above does suggestion dows not show how to stop the whole papargraph indenting when I add in a number at the start of the paragraph. Therefore I typed in the paragraph where I wanted it to be aligned then went back and added in the numbers of each point later. However in both adding the numbers in before or after parafraphs are typed results in the wholeparagraph indenting which I didn't want to do. This did not occur in a similar document I typed before the current one and the only change I made was to the font size. 2ndly the address section at the top of my letters always shows and prints in 1.5 spacing between lines when I set it to single (1.0) spacing. The body of the letter on the other hand stays at 1.0 as set by me? suggestions shown when I ask these questions seems only to be relevant to a PC only and NOT a tablet to turn off automatic indentations.
2019-12-16 12:25:31
I am writing a manuscript. I set both margins at 0". My First Line indent is 0.50".
When I get to the end of a line and press ENTER, it automatically changes those settings to .... 0.50" left margin, and from FIRST LINE 0.50" to HANGING at 1.50".
How can I correct this without having to do each one separately?
2019-09-16 09:03:37
HB
Thank you! coherent and correct (for a change, given the amount of garbage on the internet).
2019-05-18 04:49:55
Kimberly OGER
Thank you for this tip. This is why I subscribe to your newsletter. Every once in a while, a random tip comes up (like this one) that deals with something that is so annoying, but that I never take the time to try to figure whether it cab be fixed, and how.
Keep up the good work!
Got a version of Word that uses the ribbon interface (Word 2007 or later)? This site is for you! If you use an earlier version of Word, visit our WordTips site focusing on the menu interface.
Visit the WordTips channel on YouTube
FREE SERVICE: Get tips like this every week in WordTips, a free productivity newsletter. Enter your address and click "Subscribe."
Copyright © 2025 Sharon Parq Associates, Inc.
Comments