Please Note: This article is written for users of the following Microsoft Word versions: 2007, 2010, 2013, 2016, 2019, and 2021. If you are using an earlier version (Word 2003 or earlier), this tip may not work for you. For a version of this tip written specifically for earlier versions of Word, click here: Searching for Optional Hyphens.
Written by Allen Wyatt (last updated February 20, 2021)
This tip applies to Word 2007, 2010, 2013, 2016, 2019, and 2021
Optional hyphens are used within a document to indicate a place where a word can be hyphenated, if necessary. If it is not necessary, then the word is not hyphenated at the point of the optional hyphen. These special characters are manually created by pressing Ctrl+- (Ctrl and the hyphen key). They are also inserted by using the Hyphenation tool within Word.
At some point you may want to search for optional hyphens within your document. For instance, you may want to delete them or replace them with some other character, such as a real hyphen. To search for optional hyphens, follow these steps:
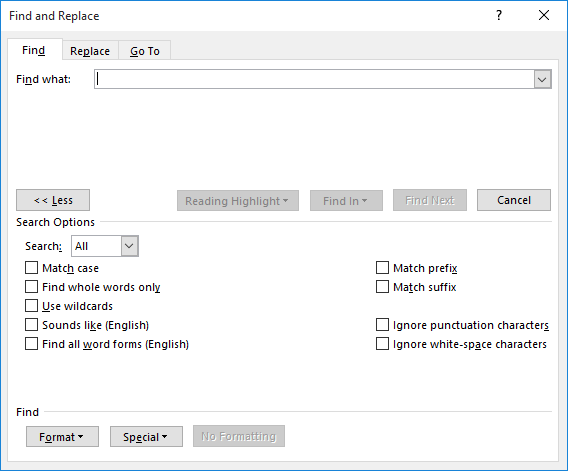
Figure 1. The Find tab of the Find and Replace dialog box.
WordTips is your source for cost-effective Microsoft Word training. (Microsoft Word is the most popular word processing software in the world.) This tip (12934) applies to Microsoft Word 2007, 2010, 2013, 2016, 2019, and 2021. You can find a version of this tip for the older menu interface of Word here: Searching for Optional Hyphens.

Learning Made Easy! Quickly teach yourself how to format, publish, and share your content using Word 2021 or Microsoft 365. With Step by Step, you set the pace, building and practicing the skills you need, just when you need them! Check out Microsoft Word Step by Step today!
When you use Word's Find and Replace capability, clicking the Replace button performs the replacement and automatically ...
Discover MorePunctuation is a vital part of the syntax of grammar. If you have paragraphs of text that contain no punctuation, ...
Discover MoreSearching for different types of words in your documents is a nice thing to contemplate, but it is much harder to do in ...
Discover MoreFREE SERVICE: Get tips like this every week in WordTips, a free productivity newsletter. Enter your address and click "Subscribe."
There are currently no comments for this tip. (Be the first to leave your comment—just use the simple form above!)
Got a version of Word that uses the ribbon interface (Word 2007 or later)? This site is for you! If you use an earlier version of Word, visit our WordTips site focusing on the menu interface.
Visit the WordTips channel on YouTube
FREE SERVICE: Get tips like this every week in WordTips, a free productivity newsletter. Enter your address and click "Subscribe."
Copyright © 2025 Sharon Parq Associates, Inc.
Comments