Written by Allen Wyatt (last updated February 6, 2021)
This tip applies to Word 2007, 2010, 2013, 2016, 2019, and 2021
Mike has a long document that uses Word's automatic list numbering throughout it. He needs a way to search, possibly using Find and Replace, for specific numbered items in these lists. For instance, he may need to search for the second item in the lists. Mike can convert the lists to manual numbering and do the search, but he would like to find the items without having to do the conversion.
One way that you could approach this issue is to consider how you put your document together. You could, for instance, use styles for your numbered paragraphs. Specifically you could use a different style for each numbered item, such as defining styles called Item1, Item2, Item3, and so on. Once applied to your paragraphs, you could easily search for paragraphs using the appropriate styles.
If you don't want to go the style route, you would need to use a macro to find the items. You can do this if you look at each paragraph in a document and determine if it has something in its .ListString property. If it contains what you are looking for, then you know you have found a desired list item. Here's an example of a macro that will do the trick:
Sub FindParagraphNumber()
Dim sItemNum As String
Dim p As Paragraph
Dim sTemp As String
Dim iChk As Integer
Dim iCount As Integer
Dim bStopped As Boolean
sItemNum = InputBox("Find what item number?")
If sItemNum > "" Then
iCount = 0
bStopped = False
' Start going through each paragraph
For Each p In ActiveDocument.Paragraphs
sTemp = p.Range.ListFormat.ListString
If sTemp Like "*" & sItemNum & "*" Then
' We found a match
iCount = iCount + 1
' Show the paragraph
p.Range.Select
ActiveWindow.ScrollIntoView Selection.Range, True
' Ask if searching should stop
iChk = MsgBox("Keep looking?", vbYesNo)
If iChk = vbNo Then
bStopped = True
Exit For
End If
End If
Next p
' Put together the results message
sTemp = sItemNum & " was not found in any paragraph numbers"
If iCount > 0 Then
sTemp = sItemNum & " was found " & iCount & " time(s)"
End If
If bStopped Then
sTemp = sTemp & " before the search was stopped"
End If
sTemp = sTemp & "."
MsgBox sTemp
End If
End Sub
Note that when you run the macro, you are asked for the item number you want. In Mike's case, he would enter "2", without the quote marks. Each paragraph is then inspected, and if there is a match between what Mike entered and what is in the .ListString property, then the item is selected and displayed on the screen. At that point, Mike can choose to continue looking or stop searching.
Note:
WordTips is your source for cost-effective Microsoft Word training. (Microsoft Word is the most popular word processing software in the world.) This tip (13344) applies to Microsoft Word 2007, 2010, 2013, 2016, 2019, and 2021.

Learning Made Easy! Quickly teach yourself how to format, publish, and share your content using Word 2021 or Microsoft 365. With Step by Step, you set the pace, building and practicing the skills you need, just when you need them! Check out Microsoft Word Step by Step today!
The Find and Replace tool is designed to help you find and replace information as quickly as possible. However, you may ...
Discover MoreIn order to provide a finishing touch to your document, you may want to replace mundane X marks with fancier check marks. ...
Discover MoreIf you need to find words that mix uppercase and lowercase characters together, you will appreciate this tip. Here I show ...
Discover MoreFREE SERVICE: Get tips like this every week in WordTips, a free productivity newsletter. Enter your address and click "Subscribe."
2021-02-07 09:44:11
Just for clarity about my solution below: the numbers for the list in the TOC created as I described, are explicit, that is why they can be found by Ctrl-+F.
2021-02-07 09:21:45
I checked the solution shown below in Microsoft 365 Family. It may not work or not work as well in other/earlier versions of the Office, particularly the part that refers to navigation pane, which has been updated recently by Microsoft. This solution depends on the use of styles to format the paragraphs in numbered lists as explained below.
If you select some paragraphs that are formatted using Normal style, then click on numbering in the Ribbon, Word converts these paragraphs to a numbered list and formats them using “List Paragraph” style. If this is how you created your lists this solution will work for you.
Alternatively, you can create custom styles with automatic numbering and use these styles for your numbered lists. For purposes of this solution let’s assume that you have used two styles MyList1 and Mylist2 for your lists in addition to automatic List Paragraph style.
Once you have a document more or less created, start with creating a Table Of Contents. Once the dialog opens click on Options:
(see Figure 1 below)
Remove TOC levels for all headings, scroll down, and put TOC Level 1 for List Paragraph, MyList1 and MyList2.
(see Figure 2 below)
Click OK, uncheck "Show page numbers", then click OK to create the TOC. I suggest you create the TOC at the beginning of your document followed by a page break to separate it from the rest of your document.
Now you can search for your item number, say 2, using find (Ctrl+F). This will open the navigation panel listing all found paragraphs. To avoid finding items numbered 12, 22, 202, etc. you can search to find whole words only (click on down-arrow in the search field to set options). The search will still find paragraphs in which you have “2” in the text, but it shouldn’t be an issue. Note: when looking for whole words do not include a period after the number as this will turn off this option.
Having a list of found paragraphs with some context should allow you to easily identify which one you want to go to in text. By clicking on item in that list, you can quickly navigate to the relevant item in the TOC. To go to the actual paragraph, Ctrl+click in the TOC; the entries there are actually hyperlinks to the actual paragraphs in the document.
If you edit any of your original lists, make sure to update the TOC to keep it synchronized(right click anywhere in the TOC -> Update Field. And once you’re done with editing your document simply delete this TOC.
I know it is not a simple solution, but Find and Advanced Find, as far as I know, cannot locate automatic numbering directly, may be in a future version... Having the list of the found items in the navigation pane for easy comparison may outweigh however the pain of going through setting it up.
Cheers,
Tomek Dluzniewski
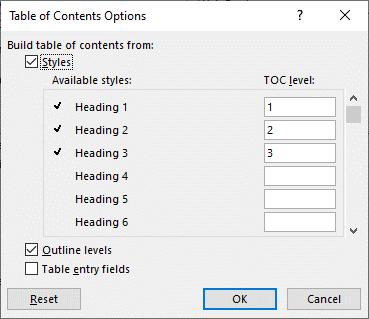
Figure 1.
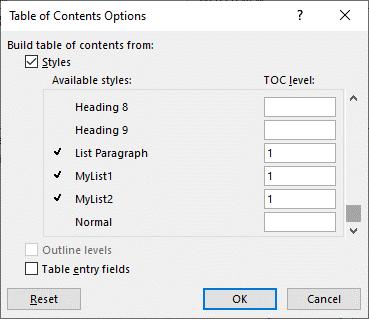
Figure 2.
2021-02-07 03:11:32
Ken Endacott
The following macro FindParagraphNumber2 will find the paragraph with the numbering text that is specified. It will work with simple and multi-level numbering. You must specify the exact numbering text including any spaces and punctuation. for example “2. 1. 3” (without the quotes), "2.1.3“, "Chapter 2”, “c)” etc. Place the cursor in any numbered paragraph of the desired list before running the macro.
Sub FindParagraphNumber2()
Dim listNo As Long
Dim numberText As String
Dim aPara As Paragraph
listNo = GetParagraphListNo
If listNo = -1 Then
MsgBox "Selected paragraph is not a member of a list"
Exit Sub
End If
numberText = ""
NextNumber:
numberText = InputBox("Number text to find?", , numberText)
For Each aPara In ActiveDocument.Lists(listNo).ListParagraphs
If StrComp(aPara.Range.ListFormat.ListString, numberText, vbTextCompare) = 0 Then
aPara.Range.Select
ActiveWindow.ScrollIntoView Selection.Range, True
If MsgBox("Find another number in same list?", vbYesNo) = vbNo Then Exit Sub
GoTo NextNumber
End If
Next aPara
MsgBox numberText & " not found." & vbCrLf & "Check punctuation and format"
End Sub
Function GetParagraphListNo() As Long
' cursor must be in any paragraph of the desired list
' returns the list number, -1 if no list
Dim alist As List
Dim aPara As Paragraph
Dim aRange As Range
Dim listNo As Long
listNo = 1
Set aRange = Selection.Paragraphs(1).Range
Do While listNo <= ActiveDocument.Lists.Count
Set alist = ActiveDocument.Lists(listNo)
For Each aPara In alist.ListParagraphs
If aPara.Range.InRange(aRange) Then
GetParagraphListNo = listNo
Exit Function
End If
Next aPara
listNo = listNo + 1
Loop
GetParagraphListNo = -1
End Function
2021-02-06 13:39:26
Ron Johnston
Allen, one of the big drawbacks in using Word's math capabilities is the inability to find and replace math symbols in a mathematical equation. Do you think there is a way of creating a search macro (similar to the macro highlighted in today's word tips) that will allow one to find a symbol, or subscripted variable, of string of Greek symbols, etc.? Thanks,
Ron (ron-john@pacbell.net)
2021-02-06 12:40:23
Ken wrote:
>The macro has shortcomings. For example if searching for 2 in the numbering it will find paragraphs with the numbers 2, 12, 20, 21 etc.
May be the macro can be modified to only look for whole words, so it will not find 12 or 20, etc.
Also, I am going to submit a comment with a different solution, which I have sent to Allen, but may be too late for him to post it.
I am busy right now, so if interested, please check in a day or two, or mark this tip to receive notifications about new comments.
2021-02-06 05:40:48
Ken Endacott
The macro has shortcomings. For example if searching for 2 in the numbering it will find paragraphs with the numbers 2, 12, 20, 21 etc. Furthermore if there are several lists then it will give results for each list. It gets worse if you have multilevel lists.
An improvement would be to search just the paragraphs that belong to the desired list rather than all lists and all paragraphs. The problem is to determine what list is the one that you want. Word doesn’t make it easy to find a list number but there are a couple of options.
1. Pick a list number and try it.
listNo = Val(InputBox("List number 1 to" & Str(ActiveDocument.Lists.Count)))
or, 2. Place the cursor in a numbered paragraph and determine the list number to which the paragraph belongs. I can post the VBA code to do this if anyone is interested.
Having got the list number then the macro can search just the paragraphs in the list with the statement:
For Each p In ActiveDocument.Lists(listNo).ListParagraphs
There is a twist here. The ListParagraphs collection is in reverse order.
Got a version of Word that uses the ribbon interface (Word 2007 or later)? This site is for you! If you use an earlier version of Word, visit our WordTips site focusing on the menu interface.
Visit the WordTips channel on YouTube
FREE SERVICE: Get tips like this every week in WordTips, a free productivity newsletter. Enter your address and click "Subscribe."
Copyright © 2025 Sharon Parq Associates, Inc.
Comments