Written by Allen Wyatt (last updated September 10, 2022)
This tip applies to Word 2007, 2010, 2013, 2016, 2019, 2021, and Word in Microsoft 365
David has a number of Word documents where the essential words have been highlighted using the yellow "text highlight color." What he needs to do is replace all the highlighted words with an underlined version of the same word with a font size change and also remove the highlight color, all at the same time. David wonders if there is a way to accomplish this task.
Yes, the Find and Replace feature in Word is powerful enough to do this all in a single pass. Before doing so, however, you may want to save your document just in case something goes wrong during the replacing operation. Once that is done, here are the steps you need to follow:
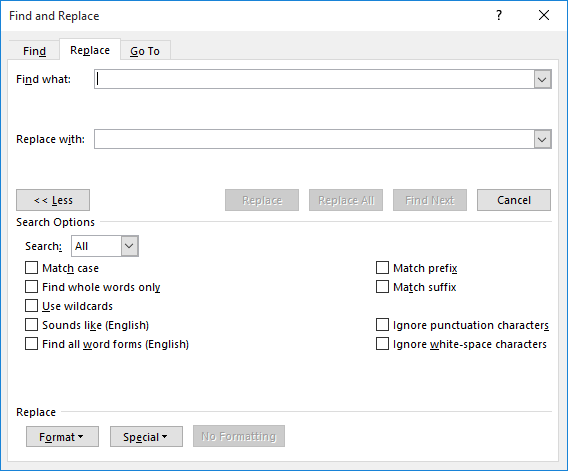
Figure 1. The Replace tab of the expanded Find and Replace dialog box.
There is a variation on the above steps that you can also use, if desired:
Note that it is important to do step 9 last, as clearing the highlighting "unselects" all the words that were selected in step 6. Interestingly, doing the other formatting changes (step 8) doesn't unselect the words.
WordTips is your source for cost-effective Microsoft Word training. (Microsoft Word is the most popular word processing software in the world.) This tip (13411) applies to Microsoft Word 2007, 2010, 2013, 2016, 2019, 2021, and Word in Microsoft 365.

Do More in Less Time! An easy-to-understand guide to the more advanced features available in the Microsoft 365 version of Word. Enhance the quality of your documents and boost productivity in any field with this in-depth resource. Complete your Word-related tasks more efficiently as you unlock lesser-known tools and learn to quickly access the features you need. Check out Microsoft 365 Word For Professionals For Dummies today!
You may have boilerplate text that you need to include in your document, and it would be detrimental to accidently change ...
Discover MoreMacros are created for all sorts of purposes in creating, editing, and processing documents. You might want to use a ...
Discover MoreWord makes it easy, using Find and Replace, to replace or delete information based on its formatting. Whether this ...
Discover MoreFREE SERVICE: Get tips like this every week in WordTips, a free productivity newsletter. Enter your address and click "Subscribe."
2022-11-29 05:22:14
Kirill
Hello Allen,
Thank you for all the tips! I would also like to know how to replace with a highlight? In particular, I often get documents in which I have to hide text highlighted with yellow color across several pages in different places. I tried to do it in a find/replace window by ticking a hidden attribute in the text formatting, but when I click replace or replace all it becomes hidden though unhighlighted. No matter if I put Highlight, Not Highlight or leave this attribute empty in the Replace With box. Thanks!
Got a version of Word that uses the ribbon interface (Word 2007 or later)? This site is for you! If you use an earlier version of Word, visit our WordTips site focusing on the menu interface.
Visit the WordTips channel on YouTube
FREE SERVICE: Get tips like this every week in WordTips, a free productivity newsletter. Enter your address and click "Subscribe."
Copyright © 2025 Sharon Parq Associates, Inc.
Comments