Written by Allen Wyatt (last updated December 25, 2021)
This tip applies to Word 2007, 2010, 2013, 2016, 2019, and 2021
When Charles underlines words or uses an underline as a leader for tab stops, the underline is in black. He wonders if there is a way to make the underline in a different color, such as gray.
When I want to underline text, I typically just select that text and press Ctrl+U. I suspect that is what Charles is doing, as well, because doing so makes it easy to miss how you can underline the text and format the underline.
Notice on the Home tab of the ribbon there is an Underline tool, in the Font group. (It looks like an underlined U.) To the right side of this tool there is a down-arrow. If you click this after selecting the text you want to affect, you can choose a style for your underline. Notice, as well, that at the bottom of the options there is an Underline Color option. Click this, and you can choose the color for the underline.
If you cannot see an Underline Color option (perhaps you are using Word on a Mac), then you'll need to display the Font dialog box after selecting your text. (To display the Font dialog box, just press Ctrl+D on the PC or Cmd+D on the Mac.) (See Figure 1.)
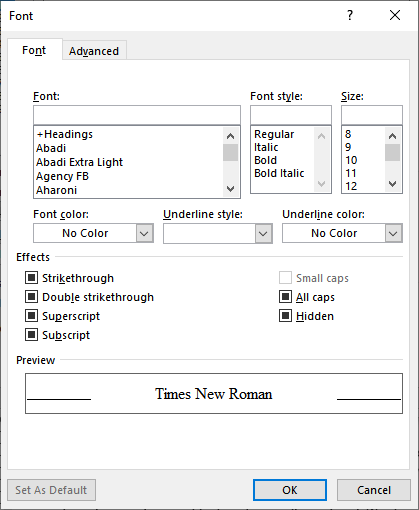
Figure 1. The Font dialog box.
In the middle of the dialog box are two drop-down lists, one for Underline Style and the other for Underline Color.
Charles also asked about setting the color of the underline when it is a tab stop leader. When setting the tab stop, Word doesn't allow you to specify a color in the Tabs dialog box. However, once the tab stop is set, with the leader, you can select the actual tab character in your document and format it to be any color you want. This concept is covered more fully in this tip:
https://wordribbon.tips.net/T5135
WordTips is your source for cost-effective Microsoft Word training. (Microsoft Word is the most popular word processing software in the world.) This tip (12720) applies to Microsoft Word 2007, 2010, 2013, 2016, 2019, and 2021.

Learning Made Easy! Quickly teach yourself how to format, publish, and share your content using Word 2021 or Microsoft 365. With Step by Step, you set the pace, building and practicing the skills you need, just when you need them! Check out Microsoft Word Step by Step today!
Word provides a built-in shortcut to change the case of a text selection. Understanding how that shortcut works (and the ...
Discover MoreDo you want a superscript and subscript character to appear directly above each other? There are multiple ways you can ...
Discover MoreWhen you open documents that were created a long time ago on a system far, far away (sounds almost epic, doesn't it?), ...
Discover MoreFREE SERVICE: Get tips like this every week in WordTips, a free productivity newsletter. Enter your address and click "Subscribe."
2021-12-26 09:39:25
Roger Severson
Speaking of color management, I have a related question. When I search and replace a single character such as a comma or a period, it is very difficult to see the gray highlight of the found character. Does Word 2019 offer a way to change the gray highlight to a more conspicuous color? Thanks. PS: Thanks for your great Christmas message Allen.
Got a version of Word that uses the ribbon interface (Word 2007 or later)? This site is for you! If you use an earlier version of Word, visit our WordTips site focusing on the menu interface.
Visit the WordTips channel on YouTube
FREE SERVICE: Get tips like this every week in WordTips, a free productivity newsletter. Enter your address and click "Subscribe."
Copyright © 2025 Sharon Parq Associates, Inc.
Comments