Written by Allen Wyatt (last updated March 2, 2024)
This tip applies to Word 2007, 2010, 2013, 2016, 2019, 2021, and Word in Microsoft 365
Peyton often has several copies of the same Word document on his system, using the same filename but stored in different folders. He wonders how he can tell from inside Word itself where the document file is located so that he doesn't confuse the document on which he's working.
There are a wide variety of methods you can use to get the info you want. The easiest method—at least, if you only need to know the information once in a while—is to press F12. This is the keyboard shortcut for Save As, so you'll very quickly see the Save As dialog box. The important thing, though, is that the default location offered in the Save As dialog box is the folder in which the existing file is currently saved. Once you procure the location information, just press Esc and you are back to your document.
Another method is to just click on the File tab of the ribbon. In the resulting screen you can see the most recent files on which you've worked. You can right-click on any of them and choose to copy the file's path to the Clipboard.
Another method is similar to the last one, except that after you click on the File tab of the ribbon you should then choose Info at the left side of the screen. The filename is displayed in large blue letters and the path where it is stored is just underneath the filename. Under the path you'll see various buttons that allow you to copy the path to the Clipboard or even open the folder in which the file is located.
A fourth method is especially helpful if you need to know the location information quite often. Follow these steps:
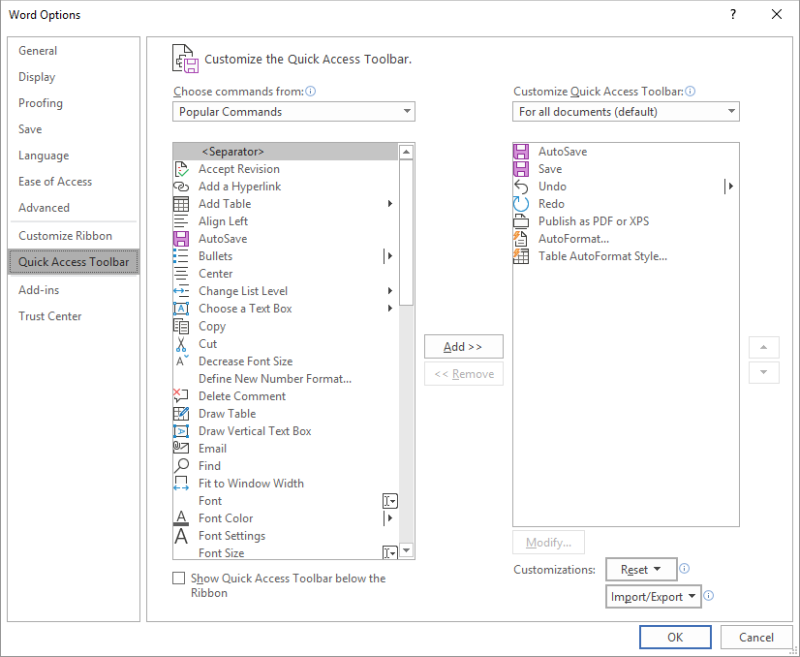
Figure 1. The Quick Access Toolbar area of the Word Options dialog box.
The tool shows the path of whatever document is open. Be aware, though, that this tool is an actual address box, like in a web browser. Thus, you could enter an address for a file or web resource and use the box to pull them up. Without direct intervention from you, however, the address will be the path of the open document.
Another approach is to use a field to determine the path to the document. This is done in many documents to, perhaps, add the document address to the header or footer of each page. All you need to do is to use a field such as this:
{ filename \p \* mergeformat }
Enter the field braces by pressing Ctrl+F9, then type the field code between the braces. When done, make sure the insertion point is within the field and press F9 to update it.
Finally, you can create a simple one-line macro to display the location of the active document:
Sub DFP()
MsgBox ActiveDocument.Path
End Sub
You can add the macro to the Quick Access Toolbar or give it a keyboard shortcut so you can call it up quickly, as needed.
Like I said, there are lots of approaches you can use to find out the address of your document. You'll want to try the various options discussed so far, and understand that what you see may vary a bit between methods. This is particularly true if your documents are stored on a cloud service such as OneDrive. Some approaches may return a traditional file path, others a network path, and still others a URL. So, pay attention to what you see and use the method that works best for you.
In closing, there is one other approach you can use: Change how you name your documents. If you make sure that you don't have documents with the same name in different folders, then you remove the potential problem that Payton is facing. For instance, you could append something to the filename that indicates a date, a version, or an audience. This may take a bit of thinking through, but it means you don't really need to check file locations to avoid possible problems.
WordTips is your source for cost-effective Microsoft Word training. (Microsoft Word is the most popular word processing software in the world.) This tip (11628) applies to Microsoft Word 2007, 2010, 2013, 2016, 2019, 2021, and Word in Microsoft 365.

Do More in Less Time! An easy-to-understand guide to the more advanced features available in the Microsoft 365 version of Word. Enhance the quality of your documents and boost productivity in any field with this in-depth resource. Complete your Word-related tasks more efficiently as you unlock lesser-known tools and learn to quickly access the features you need. Check out Microsoft 365 Word For Professionals For Dummies today!
Work with a document that uses an older file format, and Word lets you know you are using compatibility mode. What is the ...
Discover MoreSome people use their computers for little else, other than to work on Word documents. If that is the case with you, then ...
Discover MoreYou may often need to create two versions of the same document, one with everything and the other with a subset of what ...
Discover MoreFREE SERVICE: Get tips like this every week in WordTips, a free productivity newsletter. Enter your address and click "Subscribe."
2024-03-05 09:42:43
Paul Stregevsky
This is the Page Color button added to the Quick Access Toolbar. (see Figure 1 below)
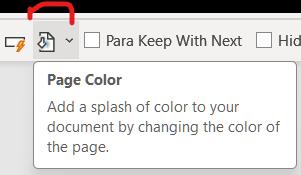
Figure 1. Page Color button (a dropdown pallete) in the Quick Access Toolbar.
2024-03-04 20:25:36
Tomek
Re: Address [Document Location] on the Ribbon or QAT
As shown by Paul Stregevsky, that box is relatively narrow, so most likely will not fit the whole path and filename. You can, however click in it and use left/right arrows or even mouse to move around it and get the information you want. Just do not edit its content, nor press <ENTER> , as this may have unexpected repercussions.
2024-03-04 20:09:22
Tomek
I like the suggestion of using colour to identify which copy of the document is in a current window. That way I would know when I am editing my personal copy or a document posted on the network, which was shared with others. For reasons of not creating too many separate versions of the same document and being able to easily publish edited document to the network, I did not like to add suffixes to the file name. But I did not want to edit the published version directly, as that might confuse other users (in my office several people could open and in some cases even edit the same file at the same time; it worked for some collaborations when creating documents, but the last **published document** version had to be the official one (like operating procedures).
I would just have to remove the colour just before publishing, if I knew and used that colour trick!
BTW, the cloud (SharePoint, OneDrive) already keeps versions of the files (time stamped), so it is possible to restore previous versions without having to create separate versions with appended names. You can also copy/paste from an older version to the new. When depending on that you have to understand when versions are created, but that's a different story.
2024-03-04 09:59:08
Paul Stregevsky
Here's the Word location indicator, showing the document's entire path in my Quick Access Toolbar. (see Figure 1 below)
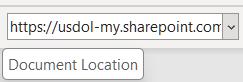
Figure 1. Document Location indicator added to Word Quick Access Toolbar (QAT).
2024-03-04 09:53:46
Paul Stregevsky
Ron S,
When I'm pasting from an older version of my current document, I use page shading to distinguish my target document (white) from my source document (light green). (see Figure 1 below)
That's if I'm on my work computer, which won't let me install Word add-ins. If I'm on my personal computer, I use an add-in--Office Tabs, I think it's called--and assign an orange tab to the old doc (O for orange, O for old).
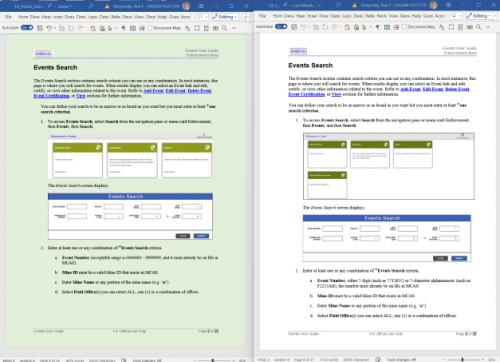
Figure 1. Old version is shaded green to avert confusion.
2024-03-02 14:19:29
David
I agree with Ron S. the suffix solution is good. add the date at the end or something informative. search for the title will yield all copies. pick the one you like.
2024-03-02 12:34:38
Ron S
Personally, I like the option of not using the same file name. Changing the file name by adding a prefix or suffix to identify the reason for the copy is. I like creating "versions" as I am actively working on a document. That way I can fall back to an earlier version if there is a problem in the file, or I want to "undelete" something. I like to put a "version number", ie "V001", "V002" etc or a numeric date/time at the end of the file name. That way when I use file name search tools the file names sort out "correctly".
Another option I suggestested that wasn't included in the tip itself was to use page background colors: ie (2013) Design tab > Page Background group > Page Colour button.
For example, leave the "master" or "Current working copy" white background, and use some other colors for other copies. That way, as soon as you open the file you will see the different background color
Got a version of Word that uses the ribbon interface (Word 2007 or later)? This site is for you! If you use an earlier version of Word, visit our WordTips site focusing on the menu interface.
Visit the WordTips channel on YouTube
FREE SERVICE: Get tips like this every week in WordTips, a free productivity newsletter. Enter your address and click "Subscribe."
Copyright © 2025 Sharon Parq Associates, Inc.
Comments