Written by Allen Wyatt (last updated July 6, 2024)
This tip applies to Word 2007, 2010, 2013, 2016, 2019, 2021, and Word in Microsoft 365
Michael works with many files sent via email. Because of this, Word opens them in Protected View. He doesn't mind enabling editing the first time he opens the file, but even after making changes and saving the file, it continues to open in Protected View the next time he opens it. Michael wonders if there is a way to turn off Protected View for a single file, or to tell Word to only use Protected View the first time he opens a file.
When you save a Word document that was attached to e-mail, Windows knows that the file originated on a different computer. Word, taking its cue from Windows, will allow you to open the file, albeit in Protected View. If you make changes and save the file, Word doesn't tell Windows "Hey, this file is OK," so Windows still considers this a file that originated on a different computer. This is why, even the next time you open the same file in Word, you are still in Protected View.
There are two ways that you can approach this issue. One way is to explicitly tell Windows (not Word) that the document is OK. You do that by saving the attachment from your e-mail program and then locating that document file. (It may be in your downloads folder, or you could have placed it in a different folder entirely.) When you can see it in Explorer, right-click on the file and choose Properties. Windows displays a Properties dialog box for the file. (See Figure 1.)
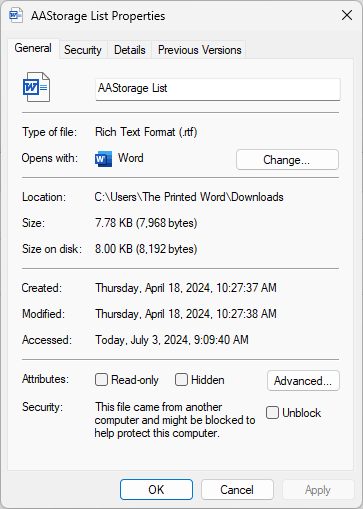
Figure 1. A Properties dialog box for a file.
Notice that there is a check box near the bottom-right of the dialog box that is labeled "Unblock." You can check this and you should not have a problem with opening the file in Word anymore.
By the way, this behavior of Windows treating a file as suspect is controlled by a rather obscure feature known as the Attachment Manager. You can find out more about this feature at this Microsoft page:
https://support.microsoft.com/en-us/topic/c48a4dcd-8de5-2af5-ee9b-cd795ae42738
The "applies to" information for the article doesn't mention Windows 11 (as of this writing), but the feature is still alive in well in the latest version of the operating system. In addition, you can find lots of other information about the feature (including how to turn it off completely) by doing an Internet search for the terms "windows" and "attachment manager" (put quotes around "attachment manager").
There is one other thing you might want to check, particularly if you are working with older files that are being e-mailed to you. In other words, if someone sends you a Word document that was created and saved in Microsoft 365, and that document does not invoke Protected View when you open it, then the problem may not be with Windows. Instead, the problem may be with Word itself. How Word treats document files saved in older formats is dictated by settings in the Trust Center. Follow these steps to get to the right place for these settings:
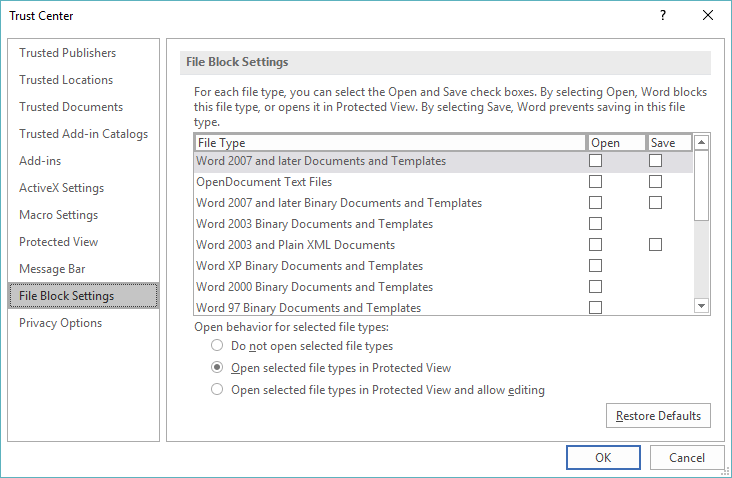
Figure 2. The file block settings in the Trust Center. (This screen shot is from a Word 2016 system).
Note any file types that have a check mark. If you try to open those types of files and the "Open Selected File Types in Protected View" radio button is selected, then Protected View comes into play.
You might also, while in the Trust Center, click on Protected View at the left side. You'll see a few settings pop into view. (See Figure 3.)
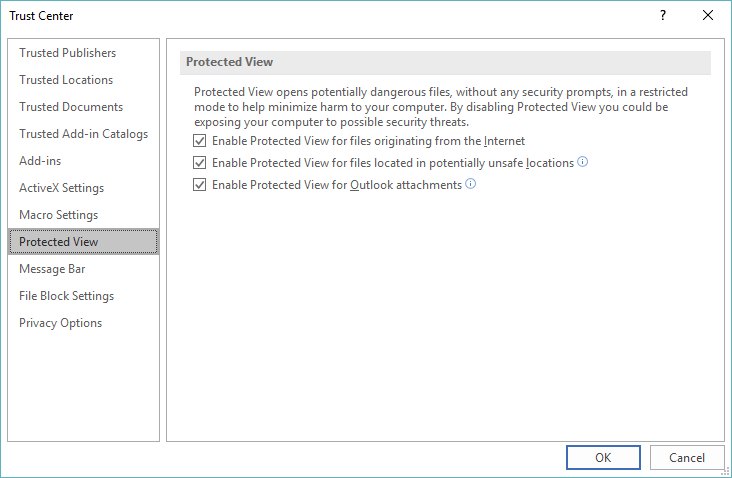
Figure 3. The Protected View settings in the Trust Center. (This screen shot is from a Word 2016 system).
You can change these settings based on the way you work and the amount of risk you are willing to take with documents. All three of these settings could easily affect the behavior of Michael's system when working with files that originate with others.
WordTips is your source for cost-effective Microsoft Word training. (Microsoft Word is the most popular word processing software in the world.) This tip (13927) applies to Microsoft Word 2007, 2010, 2013, 2016, 2019, 2021, and Word in Microsoft 365.

The First and Last Word on Word! Bestselling For Dummies author Dan Gookin puts his usual fun and friendly candor back to work to show you how to navigate Word 2019. Spend more time working and less time trying to figure it all out! Check out Word 2019 For Dummies today!
Managing large numbers of documents in Word can lead to some interesting challenges. One potential challenge is that your ...
Discover MoreWant your document file names to follow a specific naming convention? Word doesn't provide a direct way to set up your ...
Discover MoreWork with a document that uses an older file format, and Word lets you know you are using compatibility mode. What is the ...
Discover MoreFREE SERVICE: Get tips like this every week in WordTips, a free productivity newsletter. Enter your address and click "Subscribe."
2024-07-12 06:58:07
Paul Stregevsky
Agreed, Robert Love. TW's explanation is one of the 10 best I've read on this site. And I've been reading comments here since 2016.
2024-07-11 03:54:24
Robert Love
@TW: Many thanks for the explanation.
2024-07-10 19:49:19
TW
I'll take a crack at clearing this up. Yes, files from Microsoft 365 are the newest version of Word. What Allen is saying is if you are opening a document created in an older version of Word, and it opens in a protected view, but Word opens normally with documents from Microsoft 365 and not in a protected view, then the changes to Word's trust center may solve the problem. If all of the documents that you open from an email message, open in a protected view, then changing the properties on the file, within Windows may be the solution.
2024-07-07 03:38:53
Robert Love
Only one little thing confuses me. In the paragraph before the first Trust Centre screenshot, he seems to say that a document created with Microsoft 365 would be an example of an "older file". Wouldn't such a file actually be the newest kind there is?
Got a version of Word that uses the ribbon interface (Word 2007 or later)? This site is for you! If you use an earlier version of Word, visit our WordTips site focusing on the menu interface.
Visit the WordTips channel on YouTube
FREE SERVICE: Get tips like this every week in WordTips, a free productivity newsletter. Enter your address and click "Subscribe."
Copyright © 2025 Sharon Parq Associates, Inc.
Comments