Written by Allen Wyatt (last updated October 2, 2025)
This tip applies to Word 2007, 2010, 2013, 2016, 2019, and 2021
Roger regularly uses GoTo (F5) to move to a bookmark. Since he's always jumping to bookmarks, he would like to make "Bookmark" the default selection in the dialog box. Instead, the top item in the list ("Page") is always the default. Roger wonders how he can change this default.
When you first press F5 to display the GoTo tab of the Find and Replace dialog box, Roger is right—the Page option is selected. However, in all the versions of Word that we tested, once you select Bookmark at the left side of the dialog box, then every other time you press F5 in the current Word session, your choice (Bookmark) is remembered and displayed as the default.
There is no way to change the default, in Word, for the first time you press F5. If changing the GoTo object is bothersome for the one time you need to do it during each Word session, then there is a round-about approach you can take. Instead of pressing F5, just press Shift+Ctrl+F5. This displays the Bookmark dialog box. (See Figure 1.)
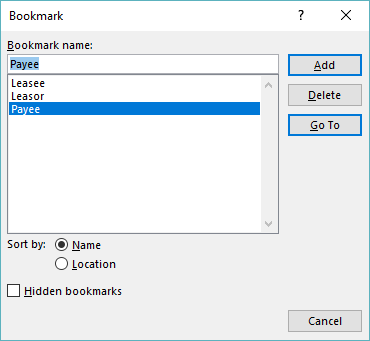
Figure 1. The Bookmark dialog box.
At this point you can simply use the arrow keys to select a bookmark and then press Enter. The result is that you are taken to the bookmark location. This is actually a bit easier than using the GoTo tab of the Find and Replace dialog box to jump to a bookmark, as you don't need to mess with the drop-down list that is in that dialog box. (Normally, drop-down lists require the use of the mouse, and the Bookmark dialog box is more friendly to using the keyboard without the need to use the mouse.)
WordTips is your source for cost-effective Microsoft Word training. (Microsoft Word is the most popular word processing software in the world.) This tip (11173) applies to Microsoft Word 2007, 2010, 2013, 2016, 2019, and 2021.

Do More in Less Time! An easy-to-understand guide to the more advanced features available in the Microsoft 365 version of Word. Enhance the quality of your documents and boost productivity in any field with this in-depth resource. Complete your Word-related tasks more efficiently as you unlock lesser-known tools and learn to quickly access the features you need. Check out Microsoft 365 Word For Professionals For Dummies today!
When creating a macro, you may need to determine the names of the bookmarks in the document. You can do this using the ...
Discover MoreCreate a bookmark and you may, at some future point, need to delete that bookmark. It's easy to do, as described in this tip.
Discover MoreBookmarks are a great feature you can use to mark the location of text or to mark a position within a document. They can ...
Discover MoreFREE SERVICE: Get tips like this every week in WordTips, a free productivity newsletter. Enter your address and click "Subscribe."
There are currently no comments for this tip. (Be the first to leave your comment—just use the simple form above!)
Got a version of Word that uses the ribbon interface (Word 2007 or later)? This site is for you! If you use an earlier version of Word, visit our WordTips site focusing on the menu interface.
Visit the WordTips channel on YouTube
FREE SERVICE: Get tips like this every week in WordTips, a free productivity newsletter. Enter your address and click "Subscribe."
Copyright © 2025 Sharon Parq Associates, Inc.
Comments