Written by Allen Wyatt (last updated July 9, 2025)
This tip applies to Word 2007, 2010, 2013, 2016, 2019, and 2021
Sometimes when Len copies and pastes a table from one document to another the table exceeds the width of the page, sometimes by a very large amount. He wonders if there is a good, easy way to resize the large table so that it fits within the margins of the document into which he pasted it.
There are a couple of approaches you can use to get your table back in control. The first (and perhaps easiest) is to simply click anywhere within any visible portion of the table. Word should display two new ribbon tabs: Design and Layout. Click on the Layout tab, click the AutoFit tool, and then choose AutoFit Window. Word makes sure that the table fits within the margins of the page.
Another way to accomplish the same task is to click the small square that appears at the upper-left corner of the table. (This small square has a four-headed arrow within it, and clicking it once selects the entire table.) Right-click within the table to display a Context menu. Choose AutoFit and then AutoFit Window.
Finally, another option is to right-click within the table to display a Context menu. Choose Table Properties and Word displays the Table Properties dialog box. (See Figure 1.)
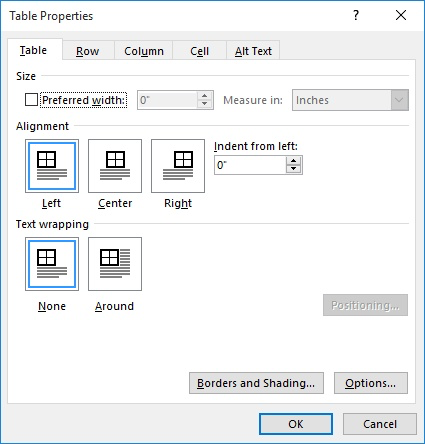
Figure 1. The Table tab of the Table Properties dialog box.
On the Table tab of the dialog box, set the Preferred width to 100%. When you click OK, the table is snapped back into the page margins.
WordTips is your source for cost-effective Microsoft Word training. (Microsoft Word is the most popular word processing software in the world.) This tip (12585) applies to Microsoft Word 2007, 2010, 2013, 2016, 2019, and 2021.

The First and Last Word on Word! Bestselling For Dummies author Dan Gookin puts his usual fun and friendly candor back to work to show you how to navigate Word 2019. Spend more time working and less time trying to figure it all out! Check out Word 2019 For Dummies today!
If you need to quickly display the Column tab of the Table Properties dialog box, here are some handy tricks you can use. ...
Discover MoreTables are a great way to present information in an easy-to-understand manner. If you want to do some specialized ...
Discover MoreDo you have trailing whitespace characters in your table cells? There are several ways you can quickly attempt to remove ...
Discover MoreFREE SERVICE: Get tips like this every week in WordTips, a free productivity newsletter. Enter your address and click "Subscribe."
2023-07-28 09:28:20
JLB
Thanks a lot for this tip!! It really save the day for a document I wrote!!
2023-01-30 08:27:44
Jesper
"Click on the Layout tab, click the AutoFit tool, and then choose AutoFit Window."
Hmm.. No such thing as an AutoFit tool in my Word (Office365)
2020-07-24 10:05:48
Diego R
Thank goodness didn't know this existed.
2019-05-29 13:23:42
a first step to deal with a large table is to consider font size, possibly dropping it. also, serif font conserves space compare to sans-serif.
if the text becomes too small for easy readability, adding points after a paragraph is a good way to provide visual access without adding to width, which is generally the problem (not length, as tables can extend through page breaks). and further re width, consider going to landscape orientation if the table is initially set up as portrait.
another approach is to have no column width preference, thus each column can be individually narrowed to an appropriate size.
2019-05-25 18:17:37
MW
Ken: Nice addition and clarification
2019-05-25 06:14:33
Ken Endacott
When a table is created using the Insert table command the result is a table slightly wider than the distance between page margins. The table is aligned so that the text in the top left cell aligns with the left margin of the page and therefore the table border projects into the left page margin by the amount of the cell’s left margin. You can exaggerate this effect by increasing the cell left margin of the table’s top left cell. On the other hand the right border of the table is aligned to the right page margin.
The same applies when AutoFit is used.
This is fine if in a borderless table you want the text in the first column to align with the page left margin. However if the table has borders then it can look out of place with the table extending into the page border.
Got a version of Word that uses the ribbon interface (Word 2007 or later)? This site is for you! If you use an earlier version of Word, visit our WordTips site focusing on the menu interface.
Visit the WordTips channel on YouTube
FREE SERVICE: Get tips like this every week in WordTips, a free productivity newsletter. Enter your address and click "Subscribe."
Copyright © 2025 Sharon Parq Associates, Inc.
Comments