Please Note: This article is written for users of the following Microsoft Word versions: 2007, 2010, 2013, 2016, 2019, 2021, 2024, and Word in Microsoft 365. If you are using an earlier version (Word 2003 or earlier), this tip may not work for you. For a version of this tip written specifically for earlier versions of Word, click here: Automatic Numbers with Leading Zeroes.
Written by Allen Wyatt (last updated January 25, 2025)
This tip applies to Word 2007, 2010, 2013, 2016, 2019, 2021, 2024, and Word in Microsoft 365
Word provides a tool that allows you to add automatic numbering to paragraphs; this tool has been discussed in other WordTips. At some point you may want to add leading zeros to your numbering, such as with 00001, 00002, 00003, etc.
If you add the leading zeros to what you type (type four zeros, the number one, a period, a tab, and your paragraph text), then when you press Enter Word will format the paragraph, so it is numbered. The problem is that all of your leading zeros are, with the exception of one of them, removed in the process. This means that you end up with 01 instead of 00001 at the beginning of the paragraph.
You can, if you desire, customize the way the numbering is done. (In the Numbering tool drop-down list choose Define New Number Format to display the appropriate dialog box.) You can then add additional zeros to the beginning of the format for the paragraph.
One drawback to this approach is that the zeros you add are not really a part of the format; they are, instead, just additional characters that precede the numbers managed by Word. This isn't a problem until you get more than 99 items in your numbered list. The number 00099 looks fine, but the next paragraph will be 000100, which is obviously wrong. You could then adjust the formatting of the paragraph so you only have two extra zeros at the lead and that numbering starts at 100 with that paragraph, but this can be bothersome when you later add or remove paragraphs from within your numbered list.
Because of this drawback, many people use a different method of automatic numbering when special formats (like the leading zeros) are needed. The most common approach is to use the SEQ field. For example, you could use the following format to implement the leading zeros:
{SEQ MyList \# "00000"}
Using a SEQ field like this at the beginning of each of your paragraphs will provide the leading-zero numbers that you want. You'll need to update the fields after making any changes to the list, but you'll get the results you want.
WordTips is your source for cost-effective Microsoft Word training. (Microsoft Word is the most popular word processing software in the world.) This tip (10609) applies to Microsoft Word 2007, 2010, 2013, 2016, 2019, 2021, 2024, and Word in Microsoft 365. You can find a version of this tip for the older menu interface of Word here: Automatic Numbers with Leading Zeroes.

The First and Last Word on Word! Bestselling For Dummies author Dan Gookin puts his usual fun and friendly candor back to work to show you how to navigate Word 2019. Spend more time working and less time trying to figure it all out! Check out Word 2019 For Dummies today!
Have you ever been frustrated by the automatic numbering feature in Word? You are not alone. Fortunately, there are a few ...
Discover MoreWant to customize your paragraph numbering in Word? There are a few tricks that can be used to automatically display the ...
Discover MoreWhen you convert a paragraph to a numbered list, Word adds a number at the start of the paragraph, as you would expect. ...
Discover MoreFREE SERVICE: Get tips like this every week in WordTips, a free productivity newsletter. Enter your address and click "Subscribe."
2025-01-27 15:06:45
Andrew
Word allows numbering styles up to 5 digits (i.e., with up to 4 leading zeros). See below.
(see Figure 1 below)
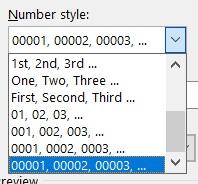
Figure 1.
2025-01-27 10:17:08
Andrew
Word allows numbering styles up to 5 digits (i.e., with up to 4 leading zeros). See below.
(see Figure 1 below)
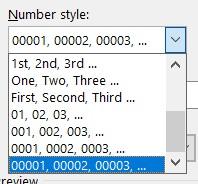
Figure 1.
Got a version of Word that uses the ribbon interface (Word 2007 or later)? This site is for you! If you use an earlier version of Word, visit our WordTips site focusing on the menu interface.
Visit the WordTips channel on YouTube
FREE SERVICE: Get tips like this every week in WordTips, a free productivity newsletter. Enter your address and click "Subscribe."
Copyright © 2025 Sharon Parq Associates, Inc.
Comments