Please Note: This article is written for users of the following Microsoft Word versions: 2007, 2010, 2013, and 2016. If you are using an earlier version (Word 2003 or earlier), this tip may not work for you. For a version of this tip written specifically for earlier versions of Word, click here: Comments in Text Boxes.
Written by Allen Wyatt (last updated December 13, 2023)
This tip applies to Word 2007, 2010, 2013, and 2016
Text boxes are great for many things, but adding comments is not one of them. Word won't allow you to add comments to text within a text box, as you can to regular text in your document.
If you absolutely must have comments in your text boxes, there are two possible solutions. The first is to work around it by just adding hidden text in the text box. You can make the hidden text visible or invisible, as the need arises. The second potential solution is to not use text boxes, but use frames.
Frames have been available in Word for longer than text boxes. They provide basically the same capabilities, but there are some differences. One of the differences is that you can add comments to text within frames. To convert a text box to a frame, follow these steps if you are using Word 2007:
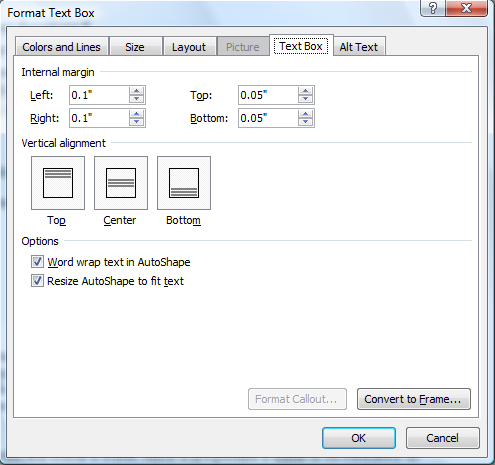
Figure 1. The Text Box tab of the Format Text Box dialog box.
You can now add comments to the text in the frame.
If you are using Word 2010 or a later version of Word, the above steps won't work. Microsoft has removed the capability to convert a text box into a frame. You can still add frames, but you can't convert. (To add frames you need to customize the Quick Access Toolbar or the ribbon to add the Insert Frame or Insert Frame Horizontal commands.) Why Microsoft removed this conversion capability is a mystery.
WordTips is your source for cost-effective Microsoft Word training. (Microsoft Word is the most popular word processing software in the world.) This tip (10193) applies to Microsoft Word 2007, 2010, 2013, and 2016. You can find a version of this tip for the older menu interface of Word here: Comments in Text Boxes.

The First and Last Word on Word! Bestselling For Dummies author Dan Gookin puts his usual fun and friendly candor back to work to show you how to navigate Word 2019. Spend more time working and less time trying to figure it all out! Check out Word 2019 For Dummies today!
If you have multiple editors (or authors) working on the same document, and each of them is adding comments, you may want ...
Discover MoreNeed to get rid of all the comments in your document that are added to your text? You can do so by using the regular Find ...
Discover MoreFor certain types of work, footnotes are a necessity. Word provides an easy way to create new footnotes, but what about ...
Discover MoreFREE SERVICE: Get tips like this every week in WordTips, a free productivity newsletter. Enter your address and click "Subscribe."
2025-10-08 15:27:40
Brenda
Actually, I'm interested in using Quick Parts, Building Blocks, and keyboard shortcuts in comments, not adding comments to text boxes. Because I'm frantically looking for a fix, I misread the intro.
2025-10-08 15:25:29
Brenda
Does anyone know how to do this in Word 365? We just "updated," and suddenly keyboard shortcuts and Quick Parts no longer work in comments. This impacts a HUGE part of my job.
2021-04-30 05:38:44
sparkle effect
Sparkle Photo Effect & Pip Editor<a href="https://bit.ly/3dRRvEK">Sparkle effect</a> - Masterlogix best app to make your photo fully attractive and heart touching.
You can use four tools in this app with many effects like photo frames, overlays effects, twinkle effects, photo cropping, photo filters and photo borders in this best Photo Editor App - Pip Camera - Sparkle Effect (Blur)
2021-04-19 00:54:10
Pencil Sketch
It’s not easy to make a drawing or real pencil sketch of your face with hand (pencil art) but now use this & <a href="https://play.google.com/store/apps/details?id=com.slappslab.sketch.photo.maker">pencil sketch</a> photo editor, photo sketch app & sparkle effect make outstanding simple or coloring photo sketch on one single click. Photo to pencil sketch photo editor, photo sketch & sparkle effect best app to make you sketcher in pencil drawing art. Pencil sketch photo editor, photo to sketch & sparkle effect best tool to convert your awesome pics into pencil sketch photo editor, photo to sketch or colorful outline sketches.
2021-01-19 10:36:33
mofo
nice
2020-09-10 14:10:35
M
THANK YOU!!
2019-07-25 13:43:56
CQ
This still works in Office 365, though the wording for the right-click menu is slightly different. When you right-click, you just need to select Format AutoShapre/Picture and then follow the rest of the steps as outlined above.
2018-01-09 18:54:13
sureboy
Ok, nice tips https://surenaija.com.ng
2017-02-03 00:31:18
jane garland
I can add a textbox, but how do I hide the lines around the box, and how do I view the lines once I've hidden them.
Thanks.
Got a version of Word that uses the ribbon interface (Word 2007 or later)? This site is for you! If you use an earlier version of Word, visit our WordTips site focusing on the menu interface.
Visit the WordTips channel on YouTube
FREE SERVICE: Get tips like this every week in WordTips, a free productivity newsletter. Enter your address and click "Subscribe."
Copyright © 2025 Sharon Parq Associates, Inc.
Comments