Please Note: This article is written for users of the following Microsoft Word versions: 2007, 2010, 2013, 2016, 2019, and 2021. If you are using an earlier version (Word 2003 or earlier), this tip may not work for you. For a version of this tip written specifically for earlier versions of Word, click here: Changing Many Link Locations.
Written by Allen Wyatt (last updated February 20, 2021)
This tip applies to Word 2007, 2010, 2013, 2016, 2019, and 2021
In a corporate environment, documents are often kept on a network server. That server may not even be close to where you are—it may be across the country or around the world. If you are creating documents that include many graphics, it is common practice to only link to those graphics, and to store the graphics on a network server where they are accessible by everyone using the document. (I am talking actual links here, not hyperlinks. It is easy to confuse the two, but important in the context of this tip to understand that I'm not talking about hyperlinks.)
What happens when the server changes, however? What if the company updates or moves a server, and in the process changes the address at which your graphics are accessed? When linking to graphics over a network, Word keeps track of the graphic's location using a UNC (Universal Naming Convention). If the UNC address of your graphics changes, you need to change the UNC used in the link. It is possible to do this one link at a time, but if you have many, many graphics in a document, this can be a major pain.
There is a quicker way to update the UNC address of a server, however. Let's say that you work for a company, and they change servers, thereby changing the UNC address at which your graphics are accessed. In examining the old and new addresses, you notice that the only thing that changed was the name of one server, from bcdapp to qcyapp. To change all the links in your document to reflect the new server name, follow these steps:
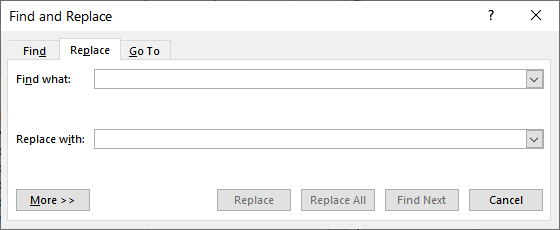
Figure 1. The Replace tab of the Find and Replace dialog box.
WordTips is your source for cost-effective Microsoft Word training. (Microsoft Word is the most popular word processing software in the world.) This tip (10022) applies to Microsoft Word 2007, 2010, 2013, 2016, 2019, and 2021. You can find a version of this tip for the older menu interface of Word here: Changing Many Link Locations.

Discover the Power of Microsoft Office This beginner-friendly guide reveals the expert tips and strategies you need to skyrocket your productivity and use Office 365 like a pro. Mastering software like Word, Excel, and PowerPoint is essential to be more efficient and advance your career. Simple lessons guide you through every step, providing the knowledge you need to get started. Check out Microsoft Office 365 For Beginners today!
It is common for people to create PDF files from their Word documents. What can you do, though, if your standard way of ...
Discover MoreWord, as part of the Microsoft Office Suite, allows you to link data from other programs in the suite. If you link an ...
Discover MoreCreating a PDF file from a Word document is easier than it used to be. Getting that PDF to contain exactly what you want ...
Discover MoreFREE SERVICE: Get tips like this every week in WordTips, a free productivity newsletter. Enter your address and click "Subscribe."
2024-05-29 10:20:41
SW
Thank you Allen, this tip is a huge timesaver.
2024-01-30 15:38:55
Suhaib Khalid
Thanks a lot Allen. I had tons of links to update and your article helped.
One note though, I was using Word on a Windows VDI on my Mac. Instead of Alt+F9 I had to use Fn+Option+Command+F9 to reveal the full link.
2023-09-27 04:31:54
Dean
Absolutely fabulous. I do like a tip that actually works!!!
2023-07-27 17:28:23
Kristi
I need to add a hyperlink for the exact same word in an entire document (Word 2016) multiple times. Is that possible and how can it be done? Please help I have over 100 documents to complete and with several words to bulk hyperlink in each document, surely I'm not the only person that has come across this dilemma. Thanks!
2023-03-11 16:26:22
Rich
This doesn't seem to work in Office 365. Any suggestions?
2022-06-15 10:21:18
Melanie
Thank you, Allen! This was just what I was looking for. You saved me several hours of work.
2022-05-16 08:25:40
Santiago Valdez
Mr Wyatt. Thank You, Thank you, Thank you!
I created more than 1000 hyperlinks in a document in Mac and then tried to open in Windows but they were looking at the Mac original location. Your guide was very helpful, I was able to change them all in just a few minutes. I truly appreciate your help.
2021-10-04 06:14:25
Kadir Duman
Hello Mr. Wyatt,
Many thanks to you, for giving such important tips for changing links as a whole. I personally use this to change linked pictures to linked html tables. No wonder, it worked perfectly and save us from wasting many hours for searching which picture comes from which part of excel source. I'm very glad that you shared, and I found this tip :).
Wish you get always the best,
Kadir.
2021-09-23 10:40:34
Liberty Brammer
Hi,
I am trying to use your method to change some hyperlinked text, but it isn't working. I've created text and a macro that embeds the links-- now I need to change some of the URLs. Following your method, it does show the links as changed when I'm looking at it in Alt F9, but when I toggle it back, it still has the old link in the hyperlink. I have followed all your directions exactly, several times. Can you help me?
Thank you,
Liberty
Got a version of Word that uses the ribbon interface (Word 2007 or later)? This site is for you! If you use an earlier version of Word, visit our WordTips site focusing on the menu interface.
Visit the WordTips channel on YouTube
FREE SERVICE: Get tips like this every week in WordTips, a free productivity newsletter. Enter your address and click "Subscribe."
Copyright © 2025 Sharon Parq Associates, Inc.
Comments