Please Note: This article is written for users of the following Microsoft Word versions: 2007, 2010, 2013, 2016, 2019, and 2021. If you are using an earlier version (Word 2003 or earlier), this tip may not work for you. For a version of this tip written specifically for earlier versions of Word, click here: Resize Graphics Outside of Word.
Written by Allen Wyatt (last updated June 13, 2024)
This tip applies to Word 2007, 2010, 2013, 2016, 2019, and 2021
As mentioned in other issues of WordTips, Word has a feature that allows you to easily resize graphics to almost any size you want. While this can be easy to do, resizing graphics in this manner may not be the best approach to working with your graphics.
One WordTips subscriber reports the experience of their company when it comes to graphics. He works as an instructor and technical support staff member in a company that produces a lot of reports. Many of the reports include lots of graphics: photos, drawings, charts, etc. Very often the employees would experience problems printing graphics. Every time a problem cropped up and the root cause was tracked down, it had to do with graphics that were resized within Word. Even if the graphic was only resized a few percentage points, it could still cause problems.
Sometimes the printing problems could be solved by trying to print to a different printer or from a different computer that uses different printer drivers. Other times the problem could not be solved at all within Word. Regardless, solving the problem could take quite a bit of trial and error and therefore a lot of time.
When you insert a graphic in Word and then resize it, the full, large-scale graphic is still embedded within your document. This adds to the overall size of your document and means that the document may be slower or more difficult for Word to process.
Word is not a graphics program. (Duh!) It makes sense that specialized graphics programs would be more adept at resizing and cropping graphics than what you can get when you use Word. Therefore, you should consider resizing your graphics in a graphics program before placing them in a Word document. Doing so may result in a higher-quality graphic in your document, and it certainly will result in a lesser processing burden on Word.
If you are having problems printing graphics within Word, consider resizing and processing the graphics outside of Word completely using a program such as Paint Shop Pro or PhotoShop. Chances are good that you can solve your problems sooner than you think.
WordTips is your source for cost-effective Microsoft Word training. (Microsoft Word is the most popular word processing software in the world.) This tip (7919) applies to Microsoft Word 2007, 2010, 2013, 2016, 2019, and 2021. You can find a version of this tip for the older menu interface of Word here: Resize Graphics Outside of Word.

Do More in Less Time! An easy-to-understand guide to the more advanced features available in the Microsoft 365 version of Word. Enhance the quality of your documents and boost productivity in any field with this in-depth resource. Complete your Word-related tasks more efficiently as you unlock lesser-known tools and learn to quickly access the features you need. Check out Microsoft 365 Word For Professionals For Dummies today!
It is no secret that Word allows you to add images to your documents. However, those images might be low resolution and ...
Discover MoreWhen you group images together, Word needs to figure out how to set the text wrapping for the new group. This tip ...
Discover MoreUnderstanding how Word handles wrapping text around a graphic or other object is critical to getting the best page layout ...
Discover MoreFREE SERVICE: Get tips like this every week in WordTips, a free productivity newsletter. Enter your address and click "Subscribe."
2024-06-13 11:19:50
Len M.
Another option is to use the snipping tool. Instructions for use are at the following link. This tool can be used to capture any part of anything displayed on your monitor. The snipped image does not need to be saved to your local system. I this tool when proofreading reports with images of large file size (E.g., a 15-page Word document that is 20-30MB in size, the culprit is usually large image files). Replacing the original images in the document with the snipped images greatly reduces the size of the Word document.
https://support.microsoft.com/en-us/windows/use-snipping-tool-to-capture-screenshots-00246869-1843-655f-f220-97299b865f6b
2024-06-13 10:41:07
Timothy J. McGowan
I work for the state judicial system, in a locked-down environment in which I cannot install my favored IrfanView (which I have supported through donation), nor do I have access to other graphics programs. I find I can normally get by just fine with the Paint and Paint 3D that are part of Windows. Very few bells and whistles (probably more, actually, than are available in Word), but enough features to get the job done that I need.
2024-06-13 08:20:59
David in Mississippi
The two graphics programs you mention are both paid, with Photoshop having an outlandishly expensive fee.
For resizing on a PC, I recommend the free program Irfanview. The built-in Photos app will also work.
On a Mac, you can resize an image easily in the intrinsic (comes with MacOS) Preview app.
All of these are no-cost and easily resize images and graphics.
2024-06-13 05:22:43
Kiwerry
I have found that Word's feature of changing a picture by replacing it from the clipboard makes editing a picture outside of Word a snap:
Copy the picture, paste it into whatever you use as a graphics editor.
When you have done your changes, select what you want there and copy it so that it's in the clipboard.
Return to Word, right-click the graphic and select Change Picture > From Clipboard (see Figure 1 below) . I use it in 365, but it is available in Word 2010 as well.
HTH.
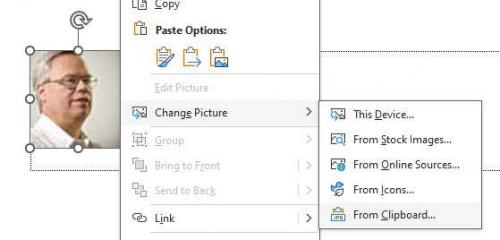
Figure 1.
2019-11-18 11:20:42
Shelley
Allen, this is true—up to a point. For images that need to be slightly reduced without loss, I found Word to be better at reducing while retaining the readability of text in the image. Somehow, Word treats my 96ppi (pixel per inch) graphic as if it were much higher resolution when it reduces the size.
2019-11-18 00:33:41
rob
Another way of managing large images in a Word document is to select and image, and on the Format tab select "compress pictures". This will compress the picture (several resolutions are offered), and also offer to crop unwanted parts from images that have been cropped in Word. Not only that, it will offer to do that to the selected image, or to all images in the document.
This is a great way to reduce the file size of the document and to speed up printing. I prefer to manage image size file outside of Word (as per Alan's suggestion above), as it gives me more control (and I'm a former graphic designer). But it's certainly handy to have this control in Word, esp. when time and other factors are in play.
Got a version of Word that uses the ribbon interface (Word 2007 or later)? This site is for you! If you use an earlier version of Word, visit our WordTips site focusing on the menu interface.
Visit the WordTips channel on YouTube
FREE SERVICE: Get tips like this every week in WordTips, a free productivity newsletter. Enter your address and click "Subscribe."
Copyright © 2025 Sharon Parq Associates, Inc.
Comments