Please Note: This article is written for users of the following Microsoft Word versions: 2007, 2010, 2013, 2016, 2019, and 2021. If you are using an earlier version (Word 2003 or earlier), this tip may not work for you. For a version of this tip written specifically for earlier versions of Word, click here: Correctly Repeated Words.
Written by Allen Wyatt (last updated July 25, 2023)
This tip applies to Word 2007, 2010, 2013, 2016, 2019, and 2021
Word has a spell checker that tries to helpfully point out potential errors in your documents. For most people, the potential errors are marked with a red underline. As detailed in other issues of WordTips, you can modify how the spell checker does its work by adding words to a custom dictionary, or by creating an exclusion file. One of the spelling errors that Word always marks, however, is double words. Type in "the the," and Word underlines the second "the" as being incorrect.
A problem crops up when words really should be duplicated. For instance, if you type in the name "Walla Walla," a city in Washington State, the second "Walla" is marked as a spelling error because the word is repeated. There is no way to turn off this spelling check, and there is no way to add the double word (Walla Walla) to the dictionary as a correct word. Even if you open the custom dictionary and add "Walla Walla" to it, the word is still marked as incorrect by the spell checker.
The only solution is to trick Word into thinking that Walla Walla is a single word. You can do this by using a non-breaking space between the first "Walla" and the second. (A non-breaking space is created by pressing Ctrl+Shift+Space.) The word is not marked as incorrect by the spell checker once this is done. The drawback, of course, is that the phrase is now treated as a single word, which will affect how line breaks occur—if a line break would normally occur between the first "Walla" and the second, the entire phrase will now be shifted to the second line.
Another way to solve the problem is to mark the text so that there is no grammar or spell checking done on it. You can then create an AutoText entry for the phrase so that when you enter a short mnemonic, the full phrase—marked for no grammar or spell checking—is inserted in the document. Follow these steps:
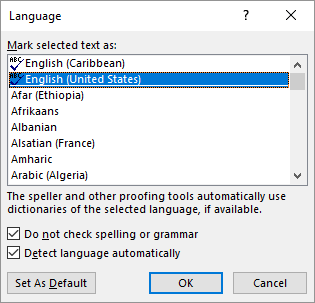
Figure 1. The Language dialog box.
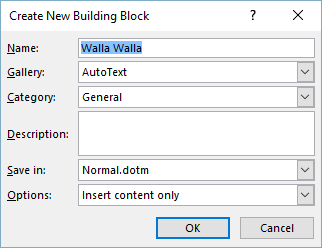
Figure 2. The Create New Building Block dialog box.
At this point, when you start to type "Walla Walla," Word displays an AutoComplete prompt. This prompt appears after typing the fourth letter. Press Enter at that point, and Word completes the phrase, as if you had typed "Walla Walla". The difference is that the phrase, as completed by Word, has the spelling and grammar checking turned off, so you don't see the incorrect spelling error noted.
WordTips is your source for cost-effective Microsoft Word training. (Microsoft Word is the most popular word processing software in the world.) This tip (7548) applies to Microsoft Word 2007, 2010, 2013, 2016, 2019, and 2021. You can find a version of this tip for the older menu interface of Word here: Correctly Repeated Words.

Do More in Less Time! An easy-to-understand guide to the more advanced features available in the Microsoft 365 version of Word. Enhance the quality of your documents and boost productivity in any field with this in-depth resource. Complete your Word-related tasks more efficiently as you unlock lesser-known tools and learn to quickly access the features you need. Check out Microsoft 365 Word For Professionals For Dummies today!
Word, in its never-ending quest to second-guess and try to improve your writing, may be marking your contractions as ...
Discover MoreIt is not uncommon to add hyphens between words to help clarify the meaning of your prose. You might even add ...
Discover MoreWord provides some handy document analysis that can help improve your writing. One such tool is the readability ...
Discover MoreFREE SERVICE: Get tips like this every week in WordTips, a free productivity newsletter. Enter your address and click "Subscribe."
There are currently no comments for this tip. (Be the first to leave your comment—just use the simple form above!)
Got a version of Word that uses the ribbon interface (Word 2007 or later)? This site is for you! If you use an earlier version of Word, visit our WordTips site focusing on the menu interface.
Visit the WordTips channel on YouTube
FREE SERVICE: Get tips like this every week in WordTips, a free productivity newsletter. Enter your address and click "Subscribe."
Copyright © 2025 Sharon Parq Associates, Inc.
Comments