Please Note: This article is written for users of the following Microsoft Word versions: 2007, 2010, 2013, 2016, 2019, and 2021. If you are using an earlier version (Word 2003 or earlier), this tip may not work for you. For a version of this tip written specifically for earlier versions of Word, click here: Deleting a Large Number of Styles.
Written by Allen Wyatt (last updated October 30, 2021)
This tip applies to Word 2007, 2010, 2013, 2016, 2019, and 2021
Daniel has a problem that many people may face from time to time. He gets documents from others in his office, and they often contain a large number of styles that he needs to delete. Deleting a large number of styles one at a time is a real pain, so he is looking for a way to delete a large number of styles all at once.
The easiest way to do this is to use a behind-the-scenes tool called the Organizer. Follow these steps:
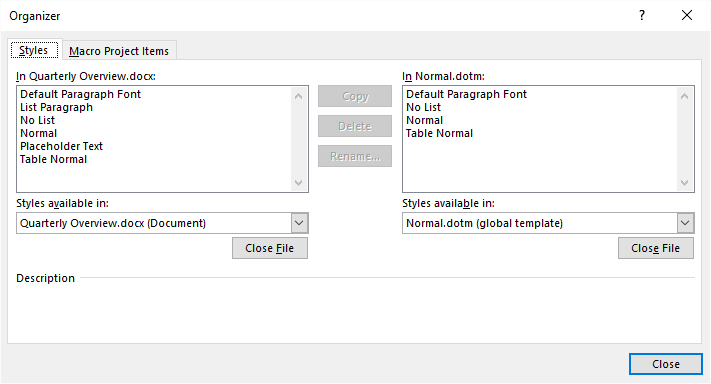
Figure 1. The Styles tab of the Organizer.
Remember that built-in styles (such as Normal) cannot be deleted from the list of styles.
One final note: I've had some people tell me "I want to delete all styles in a document because I don't use them and I want none of them there." The short answer to this is that you can't do it. Why? Because everything in Word (and I do mean everything) is based on styles. Whether you want to use styles or not, they are still there, in the background, and cannot be done away with. Thus, my comment about the inability to delete built-in styles.
Understanding that styles are intrinsic to how Word works, the better solution is to learn how to work with styles so you can format your documents quicker, easier, and more consistently. This takes time, to be sure, but you'll be less frustrated in the long run if you invest that time. Here's a good place you can start:
https://tips.net/T9627
WordTips is your source for cost-effective Microsoft Word training. (Microsoft Word is the most popular word processing software in the world.) This tip (9653) applies to Microsoft Word 2007, 2010, 2013, 2016, 2019, and 2021. You can find a version of this tip for the older menu interface of Word here: Deleting a Large Number of Styles.

The First and Last Word on Word! Bestselling For Dummies author Dan Gookin puts his usual fun and friendly candor back to work to show you how to navigate Word 2019. Spend more time working and less time trying to figure it all out! Check out Word 2019 For Dummies today!
You can easily use regular editing techniques to copy styles from one document to another. Here's how to make quick work ...
Discover MoreStyles are invaluable when it comes to applying consistent formatting in and across documents. If you need to rename a ...
Discover MoreStyles are the most powerful formatting tool you can use in Word. Over time, though, a document can become cluttered with ...
Discover MoreFREE SERVICE: Get tips like this every week in WordTips, a free productivity newsletter. Enter your address and click "Subscribe."
2024-02-19 07:13:29
Rachyl
@GFIN Sunny - The problem is, some of those styles *are* being used (wrongly) in the document. Our writers are supposed to stick to the styles provided in the template, but sometimes they paste chunks of text, including formatting, from other documents.
(Restricting formatting is not a viable option. I asked. But we do want people to be able to bold/italicize text, and not everyone knows how to use styles, and ughhhh. *grin*)
2024-02-19 01:54:44
GFIN Sunny
Thanks for free and useful info.
Does it make sense to remove Styles that are not being used in This Document? This alleviates scrolling thru a long list.
2024-02-16 01:14:34
JeffSz
I have found that I can collect the styles I want in normal.dotm. Then when I get a file with all kinds of junk styles in them, I can select them all in organizer, delete them, then select all from normal.dotm and copy them to file to be formatted. I have to reapply styles, but that task is now much easier since I don’t have to wade through all the junk styles.
2022-03-16 11:06:47
Rachyl
Thanks for the tip! Do you know if there is a way to remove all styles from a document that are not a part of the applied template? For context, I develop templates for proposal writers, and they will often paste in text from other documents... complete with their styles. It's been an uphill battle to get them to learn to paste unformatted text, and when the documents come to me for cleanup there are often multiple unwanted styles included. It would be great if I had a way to remove them all, leaving only the ones that actually belong in the template. I know I'd still have to apply the correct styles to their text, of course... but then at least the Styles list would only have the *right* styles in it!
Got a version of Word that uses the ribbon interface (Word 2007 or later)? This site is for you! If you use an earlier version of Word, visit our WordTips site focusing on the menu interface.
Visit the WordTips channel on YouTube
FREE SERVICE: Get tips like this every week in WordTips, a free productivity newsletter. Enter your address and click "Subscribe."
Copyright © 2025 Sharon Parq Associates, Inc.
Comments